Star Wars text effect
22
Aug'10
 Cpotorac
CpotoracMember since:
Aug 2010
In this tutorial we will be working on a Star Wars text effect.
NOTE: for alternate texture on step 17, use the following:
http://www.bittbox.com/freebies/free-texture-tuesday-blue-grunge
Final Image
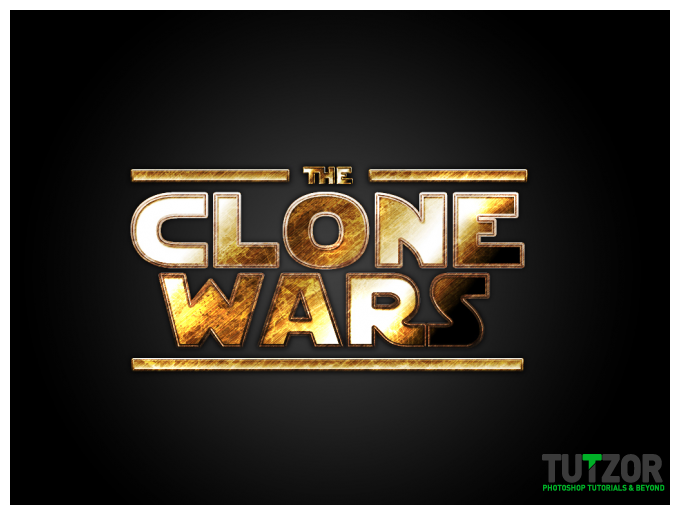
Step
01
 Cpotorac
CpotoracMember since:
Aug 2010
Start with a new black document. Mine is 1024×768.
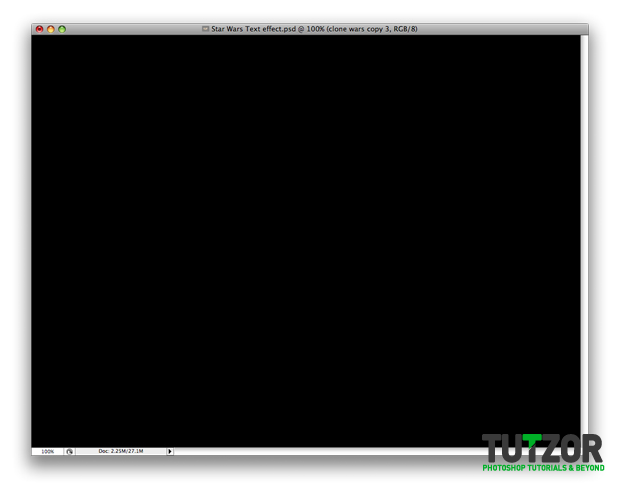
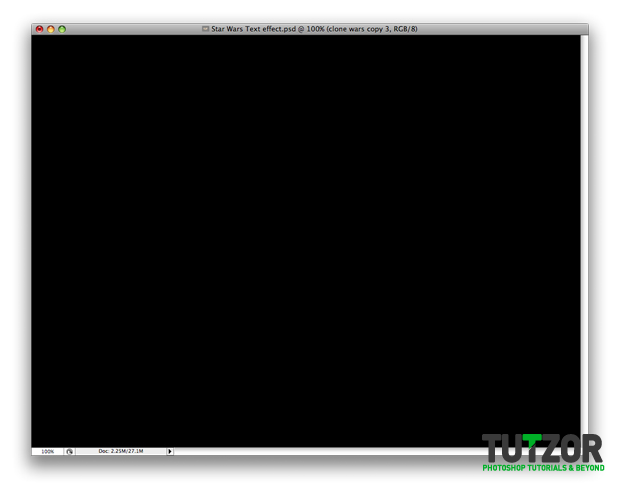
Step
02
 Cpotorac
CpotoracMember since:
Aug 2010
Before you can do anything you will need the Star Wars Font. I found it on http://www.dafont.com/.
Now write you text. What I have in mind is to make a nice grunge text to use for a Clone Wars Poster.
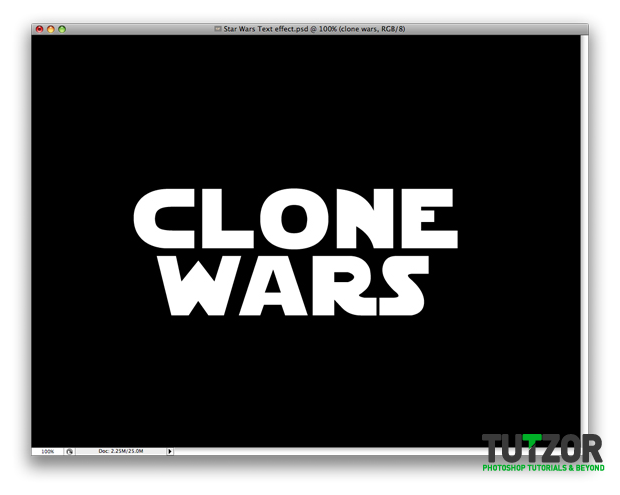
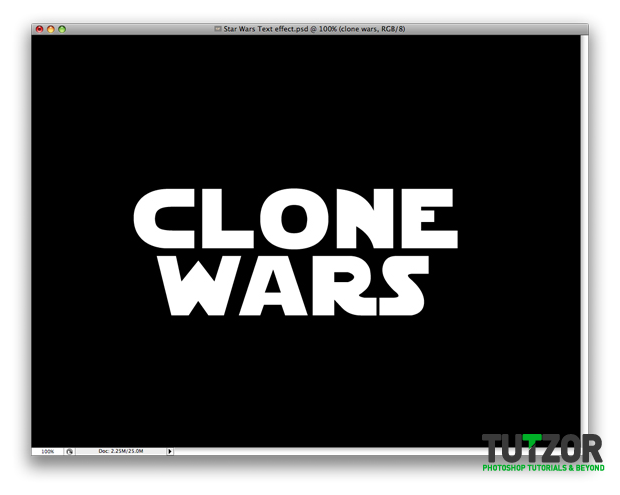
Step
03
 Cpotorac
CpotoracMember since:
Aug 2010
Double click on the layer to enter the Blending Options menu. Here use my settings:
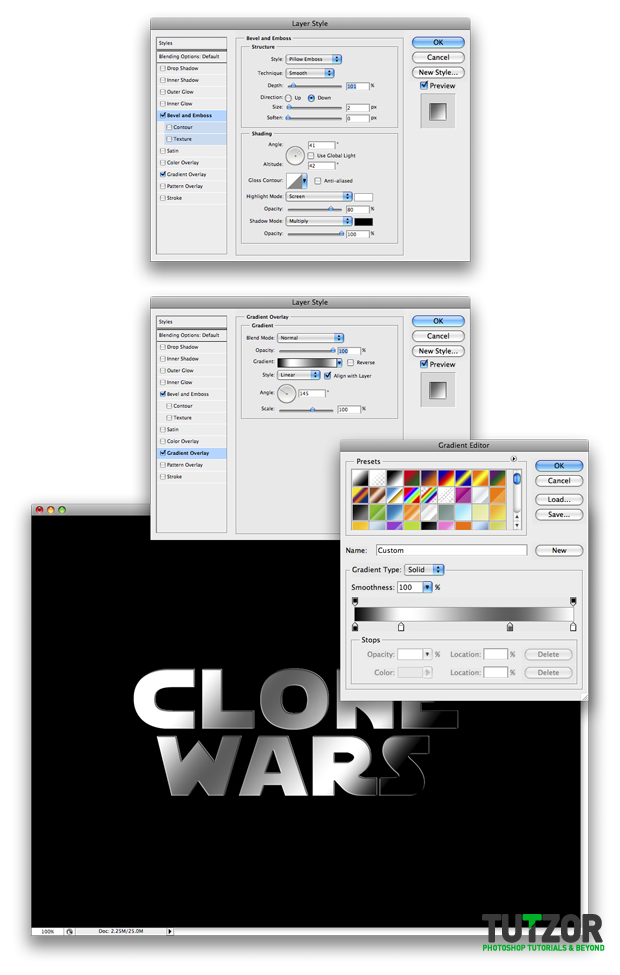
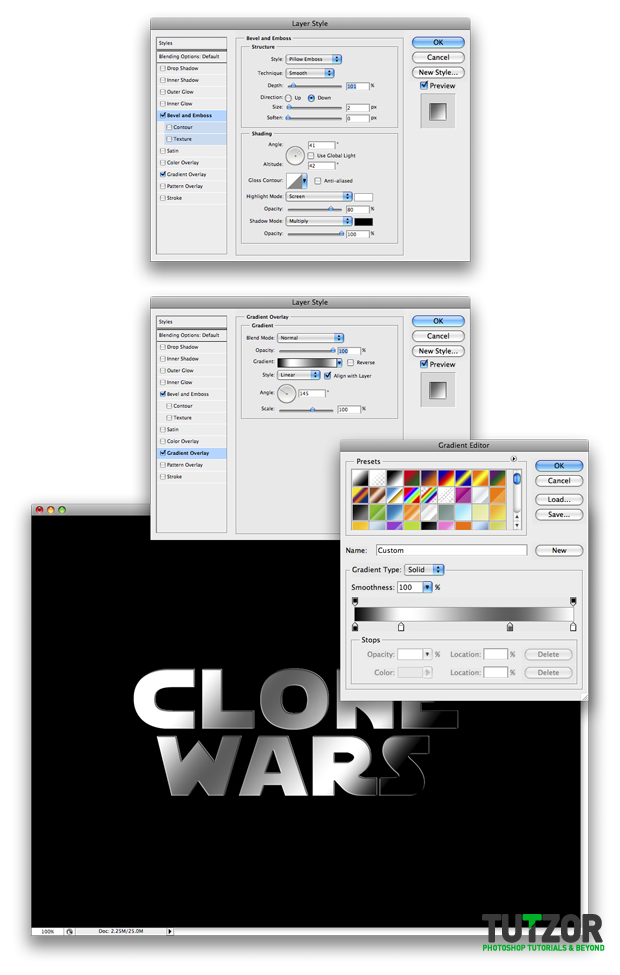
Step
04
 Cpotorac
CpotoracMember since:
Aug 2010
Next you need to duplicate the layer by clicking Ctrl + J. In the Blending Options Menu use these settings:
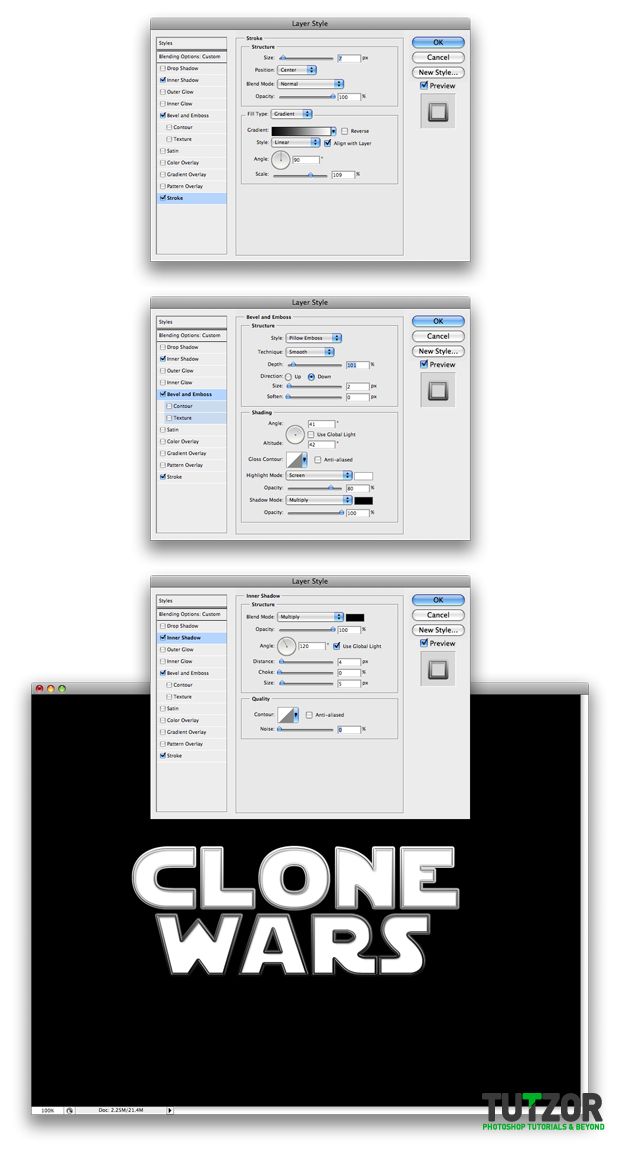
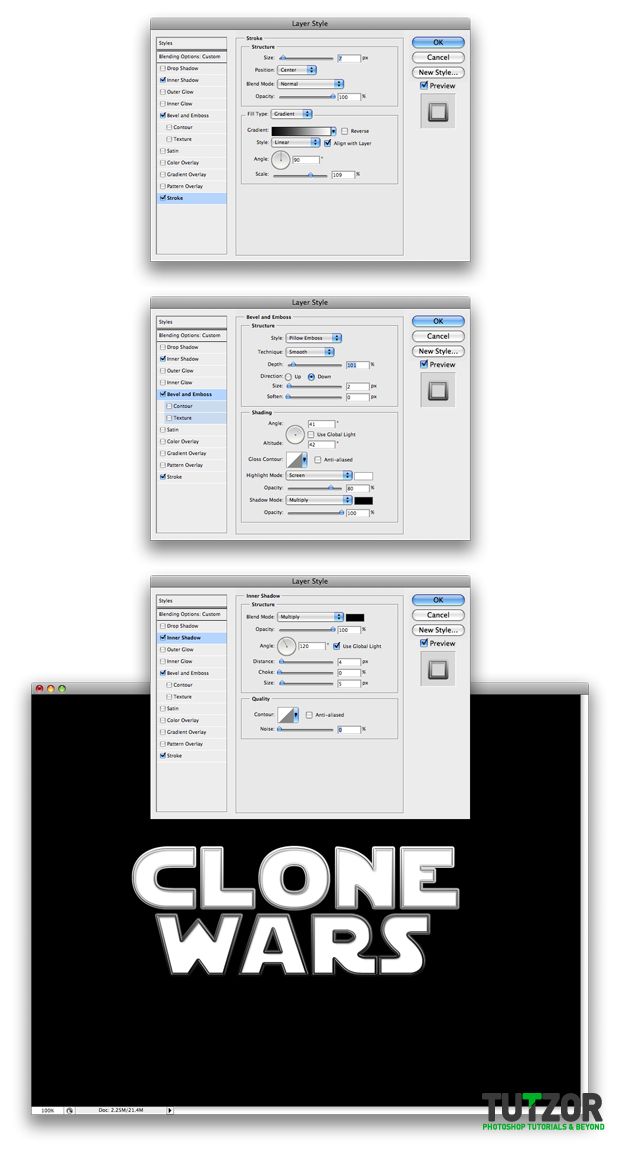
Step
05
 Cpotorac
CpotoracMember since:
Aug 2010
Set the Fill of the layer to 0%.
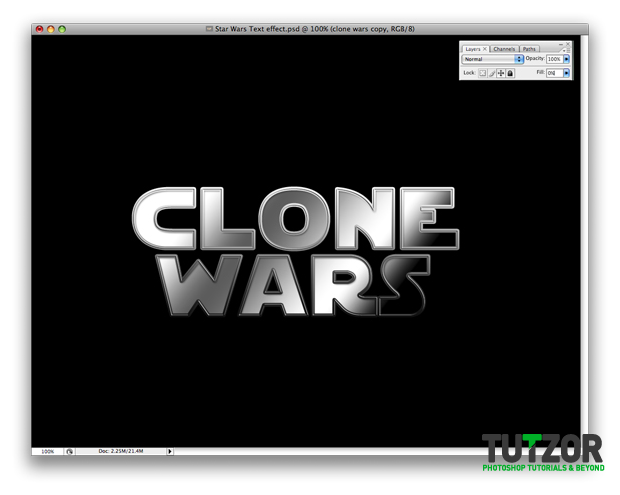
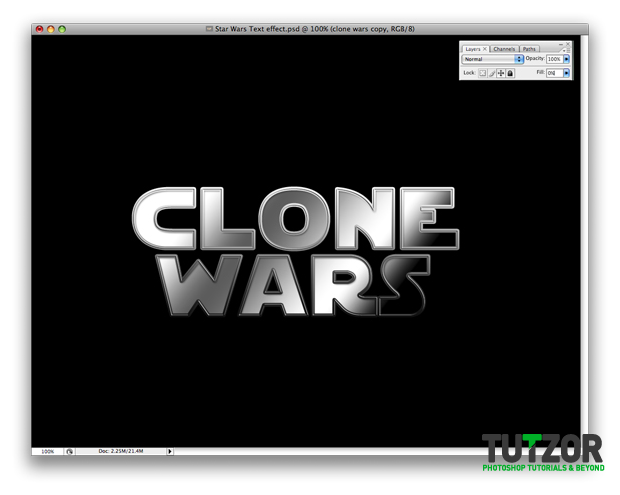
Step
06
 Cpotorac
CpotoracMember since:
Aug 2010
Next I will add some more text and place it on the bottom of the Clone Wars text. Also I will use some different settings:
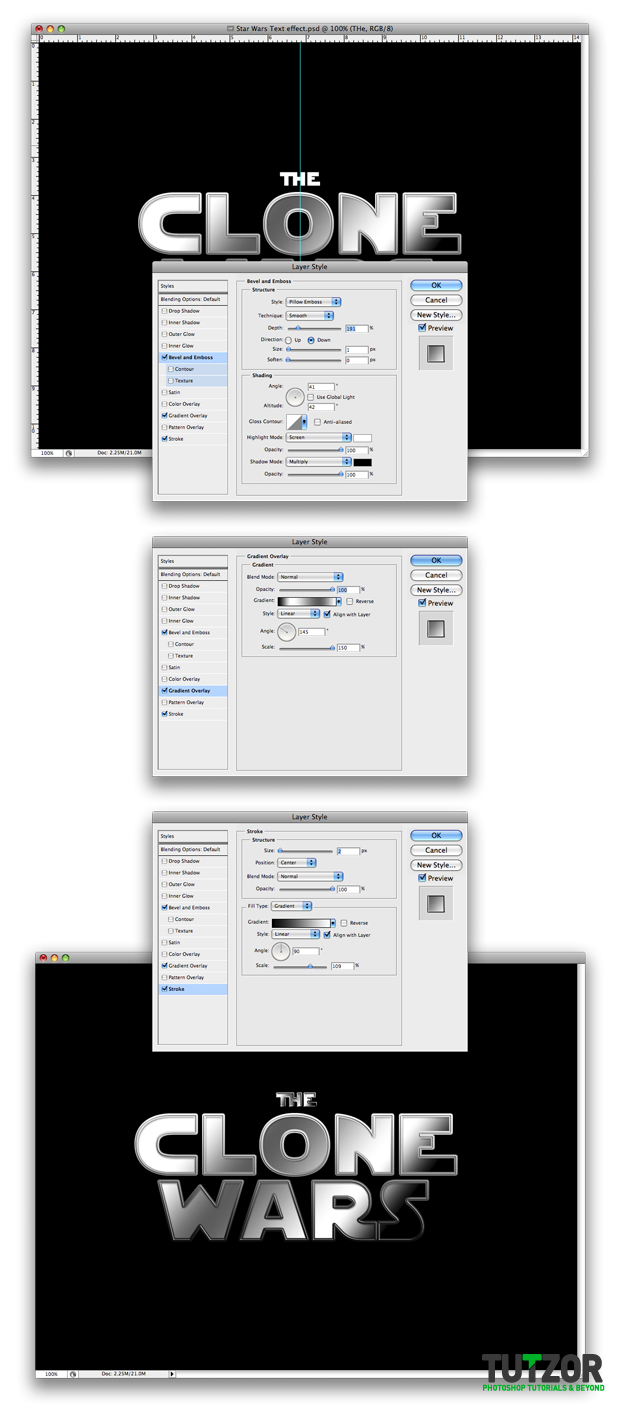
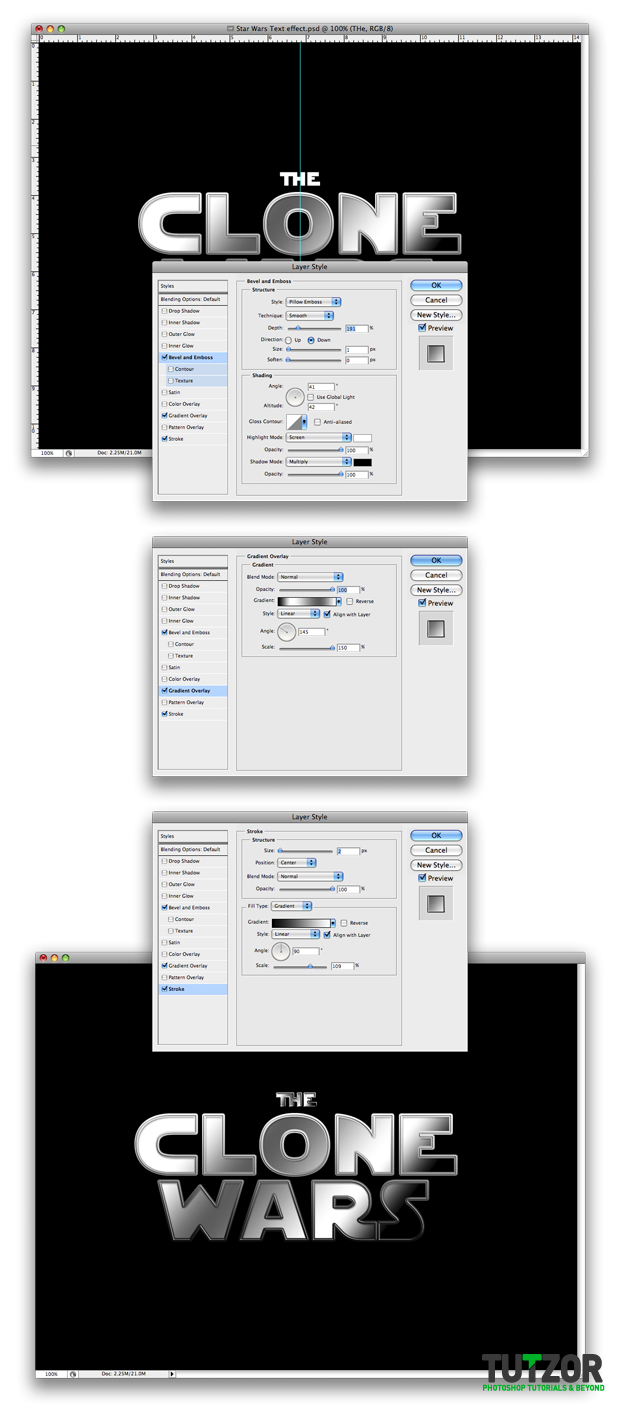
Step
07
 Cpotorac
CpotoracMember since:
Aug 2010
In the next step I will use the Rectangle Tool to make some simple shapes.
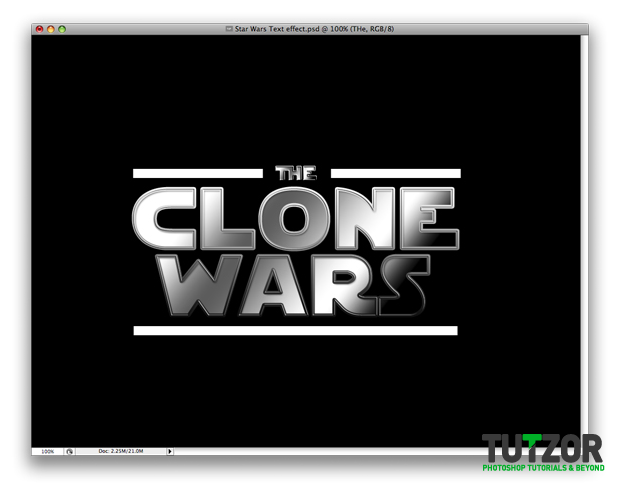
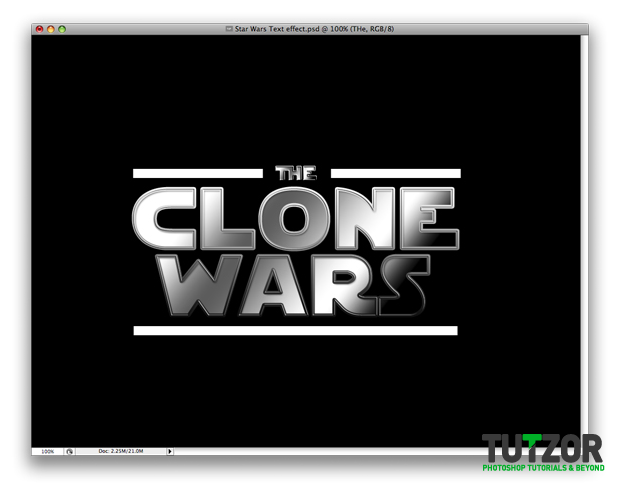
Step
08
 Cpotorac
CpotoracMember since:
Aug 2010
Now for all these 3 shapes add my settings for the Blending Options.
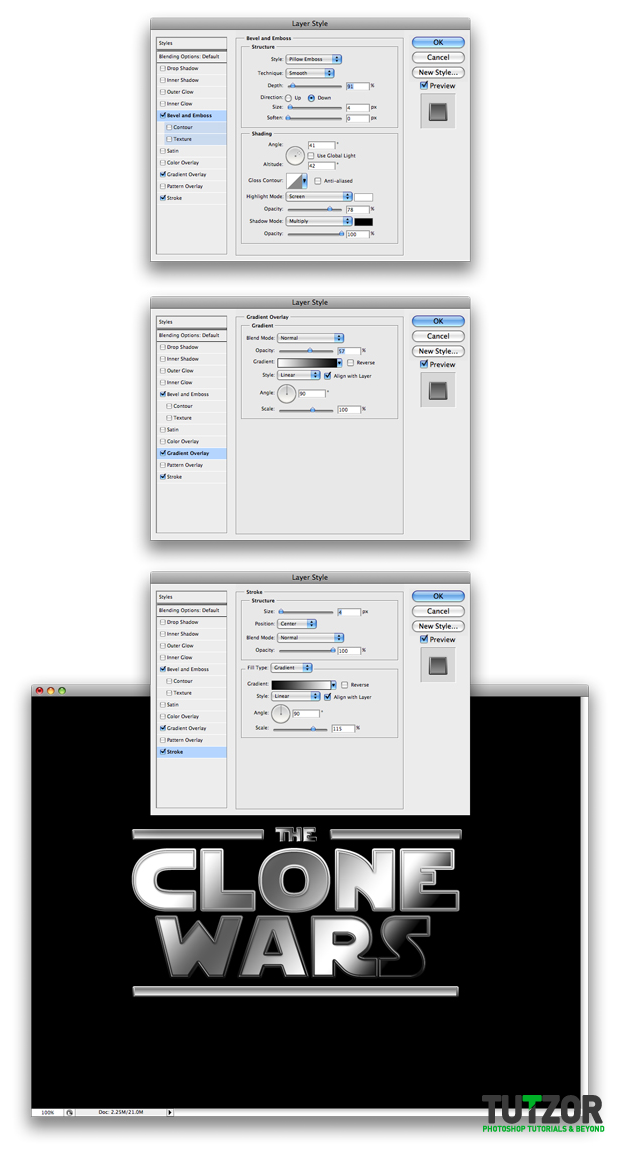
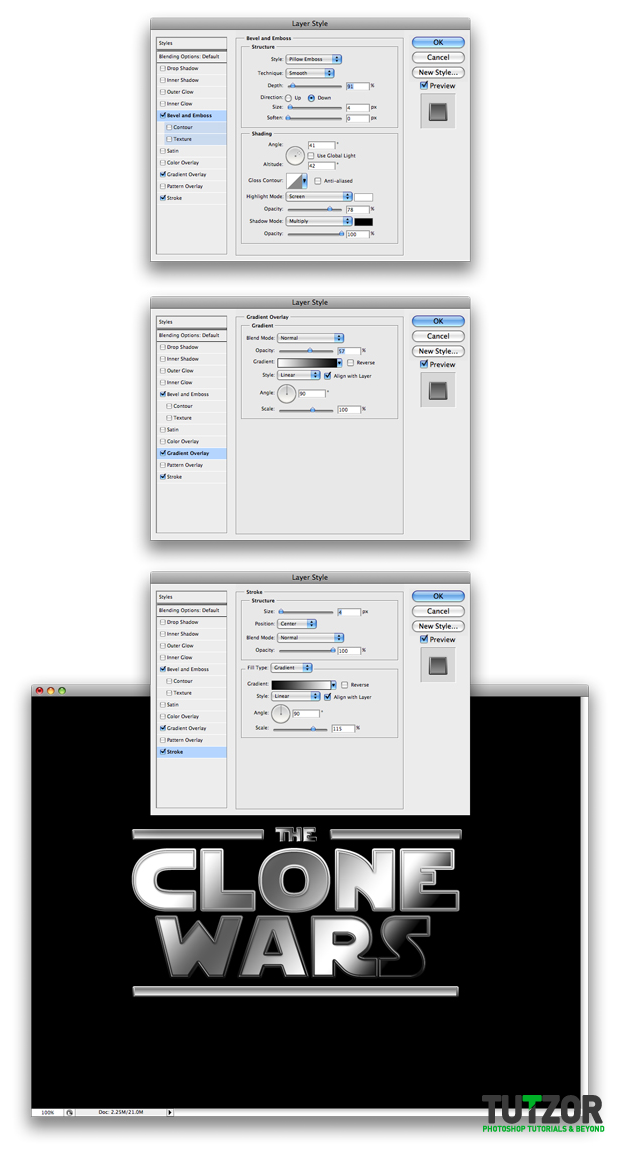
Step
09
 Cpotorac
CpotoracMember since:
Aug 2010
Make a new layer over all the layers and name it Gold.
Ctrl + Click on all the layer thumbnails to make a selection.
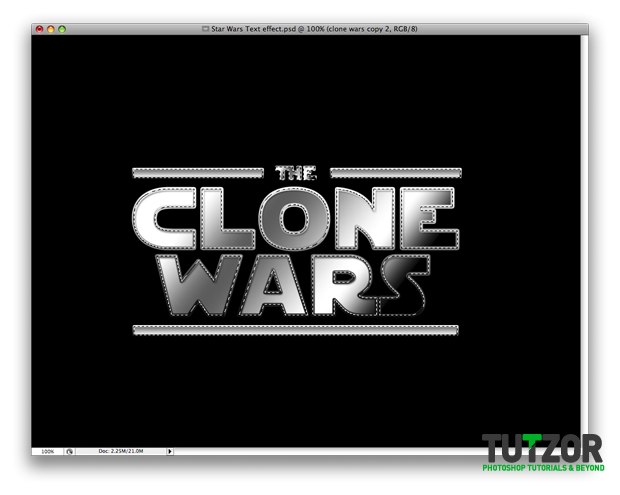
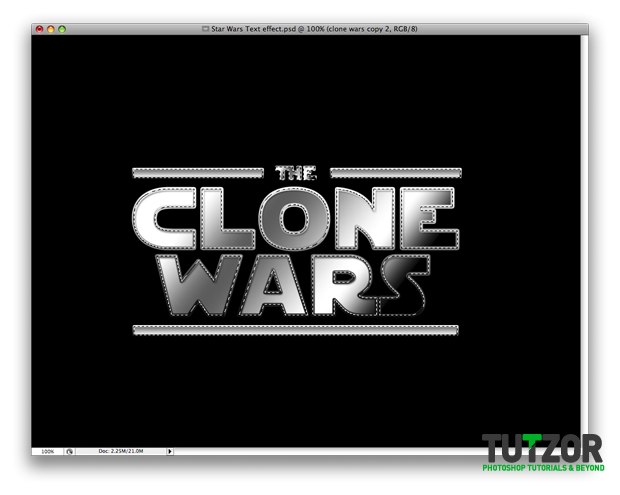
Step
10
 Cpotorac
CpotoracMember since:
Aug 2010
Next go to Select – Modify – Expand and use 3 pixels.
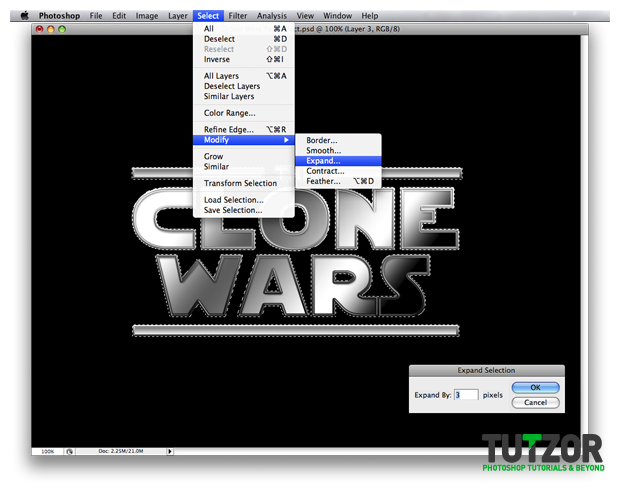
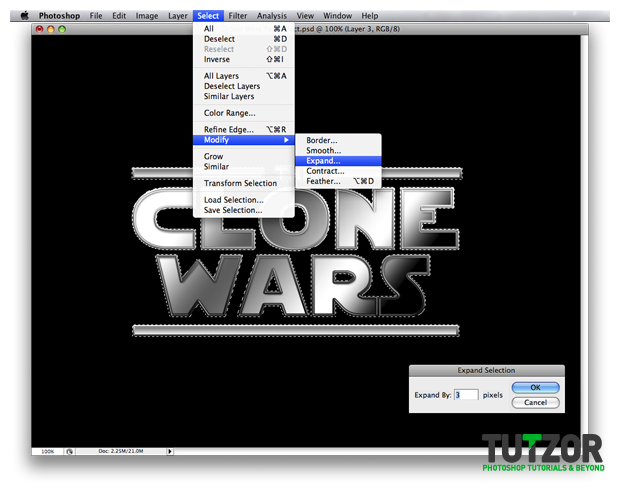
Step
11
 Cpotorac
CpotoracMember since:
Aug 2010
Create a new layer called gold by pressing ctrl+shift+n (for PC) or command+shift+n (for mac)
Make sure you have the Gold layer selected.
Set the foreground color to #fcff00 and fill the Gold layer with this color.
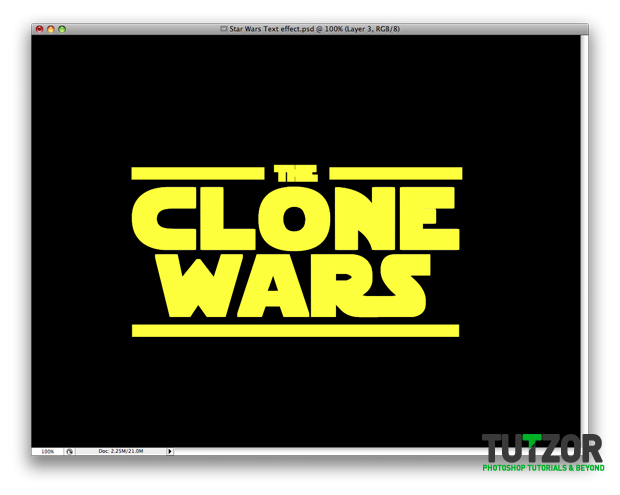
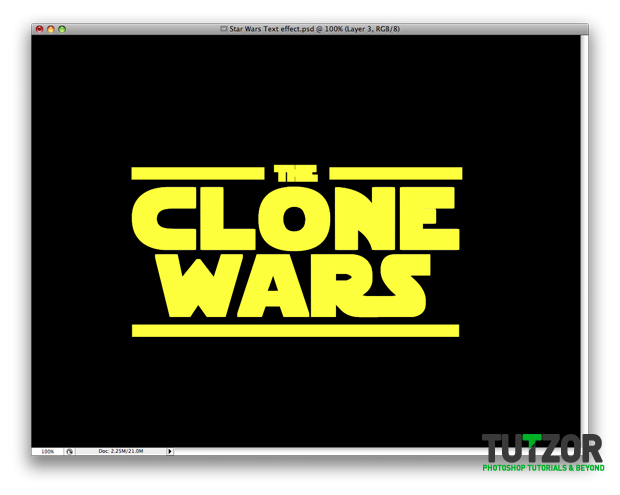
Step
12
 Cpotorac
CpotoracMember since:
Aug 2010
Set the layer to Soft Light and Opacity to 35%.
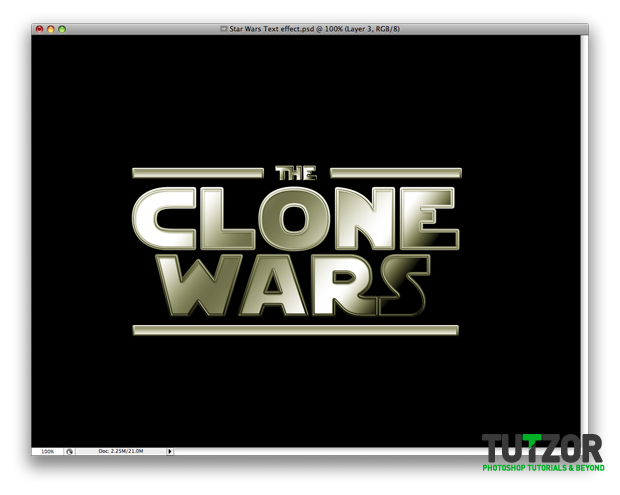
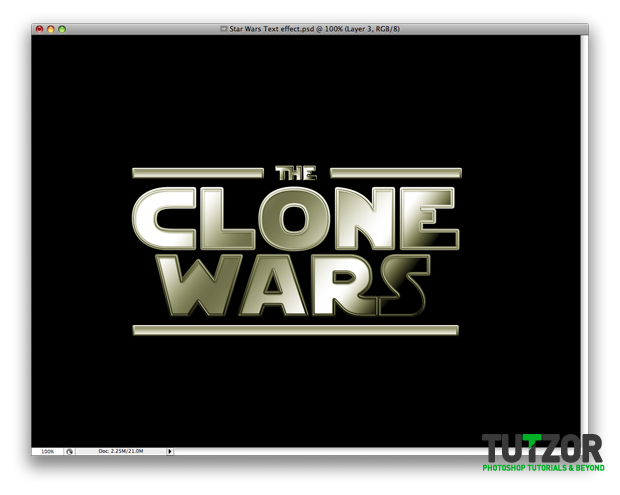
Step
13
 Cpotorac
CpotoracMember since:
Aug 2010
Make a new layer and name it texture.
Fill the layer with #7e4f2f. Next go to Filter – Noise – Add noise and use my settings.
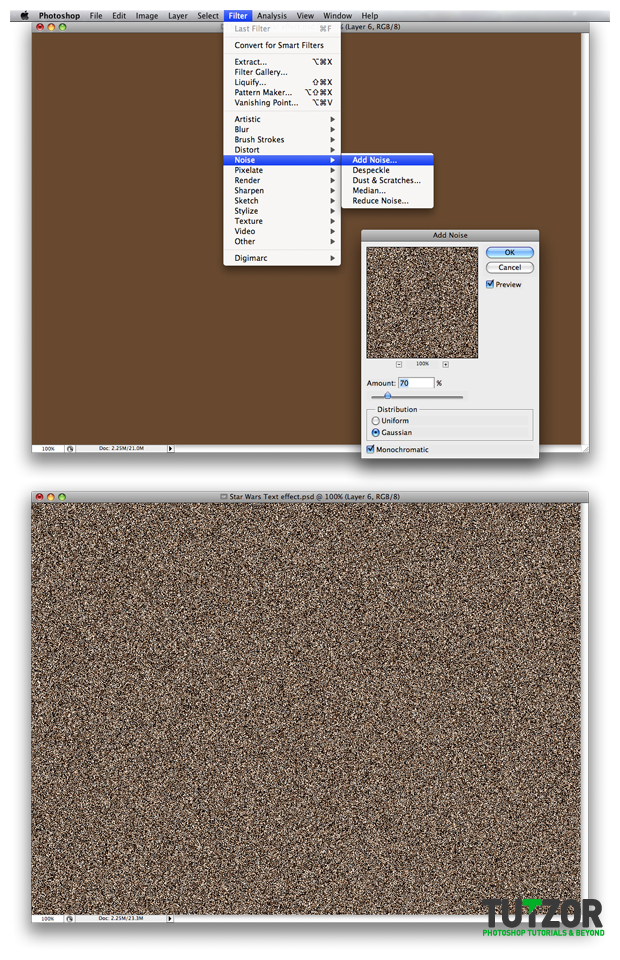
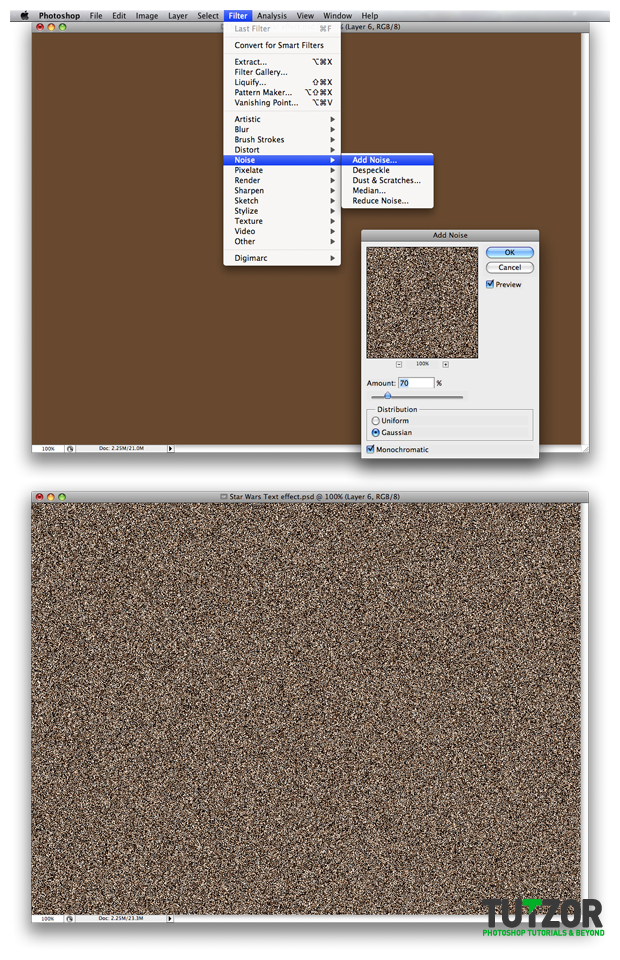
Step
14
 Cpotorac
CpotoracMember since:
Aug 2010
Next go to Filter – Blur – Motion Blur and again use my settings:
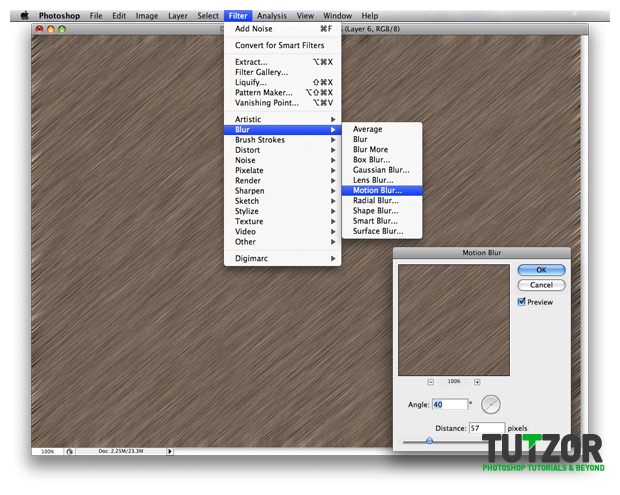
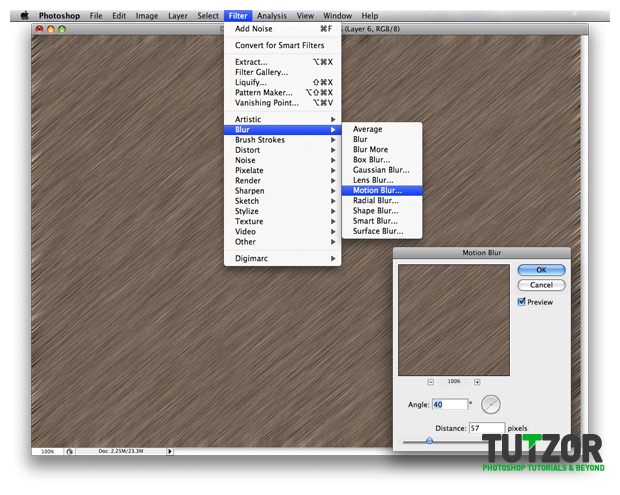
Step
15
 Cpotorac
CpotoracMember since:
Aug 2010
Next you need to add one more effect to this texture. Go to Filter – Sharpen – Unsharp Mask and again use my settings:
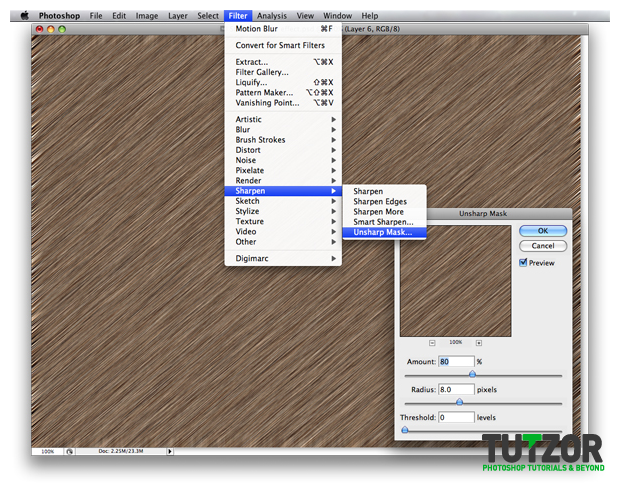
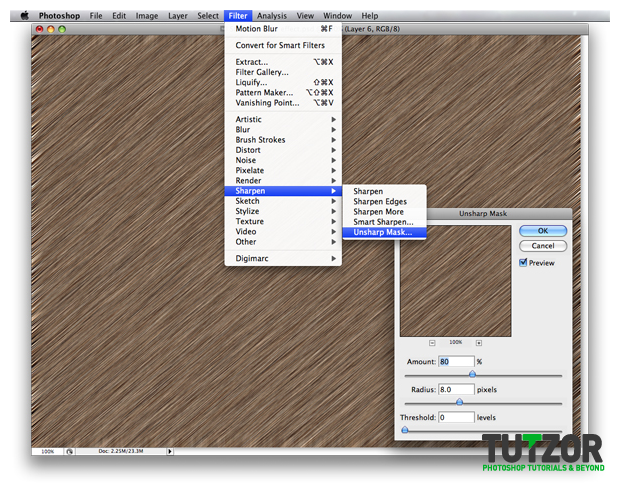
Step
16
 Cpotorac
CpotoracMember since:
Aug 2010
Ctrl + Click on the Gold layer thumbnail to make a selection. Now that the text is selected make sure you have the texture layer selected and Add a layer Mask. Last set the layer to Overlay.
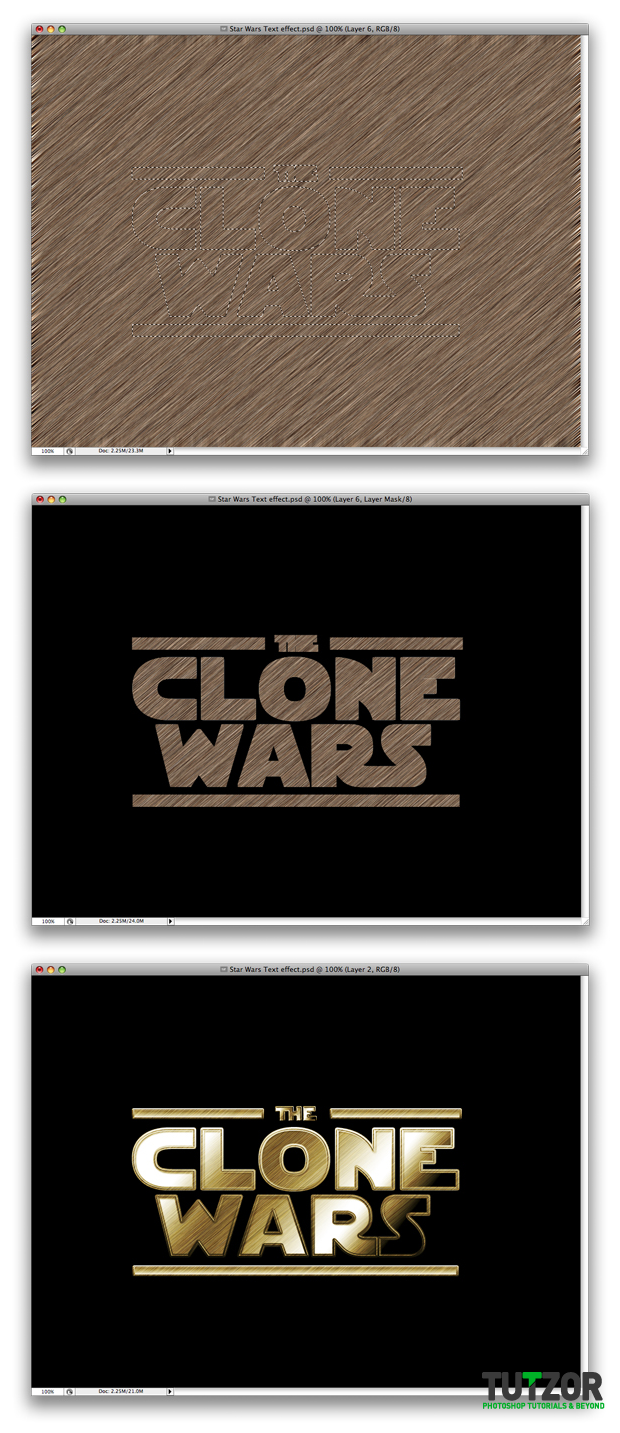
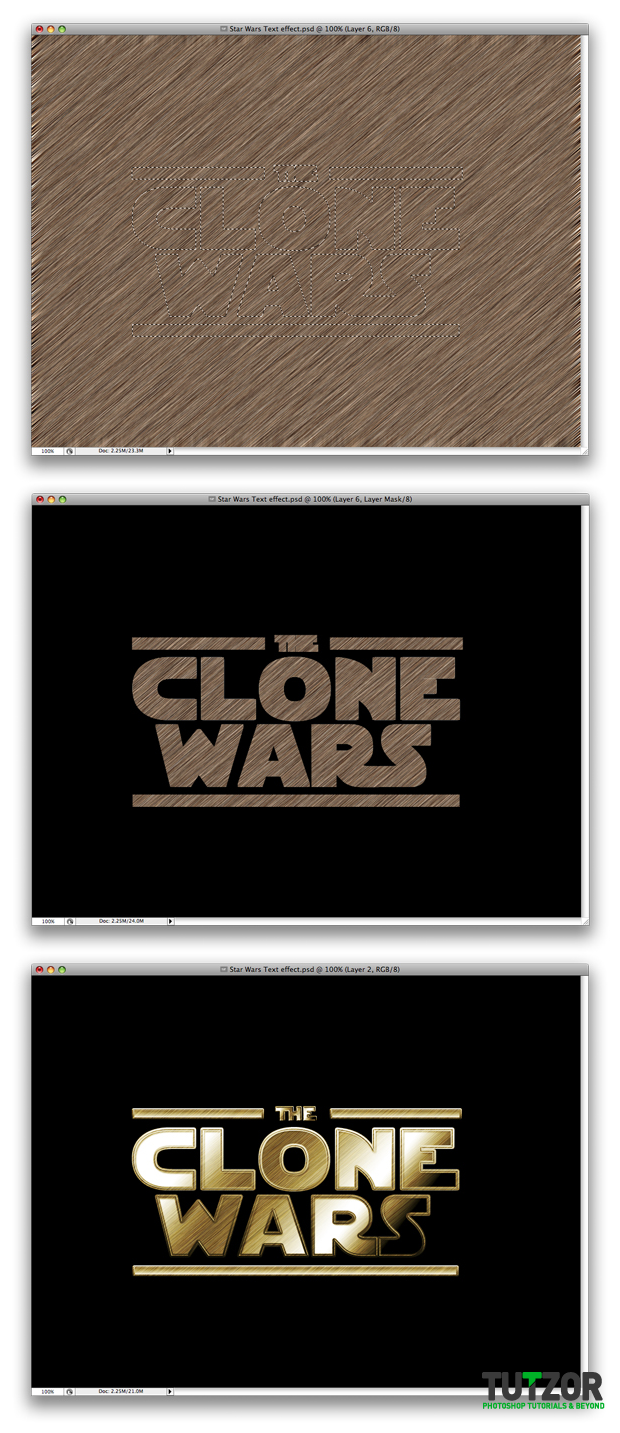
Step
17
 Cpotorac
CpotoracMember since:
Aug 2010
Next I will bring in a texture that I found on this link: http://www.sxc.hu/browse.phtml?f=view&id=599574
I have imported the texture to the document and resized it so it will fit into my image size. Next you need to go to Image – Adjustments – Desaturate to make the image Black and White.
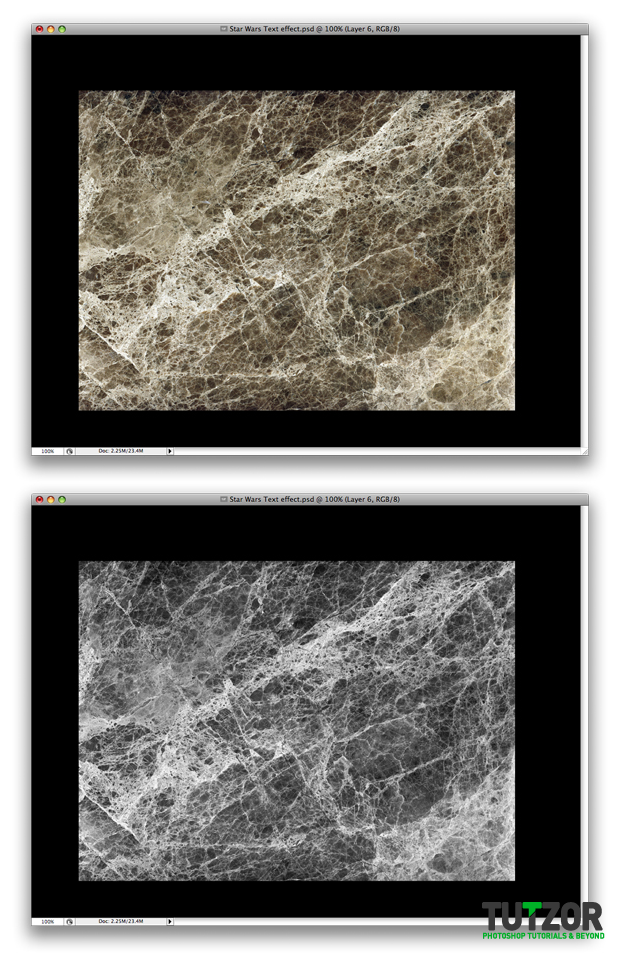
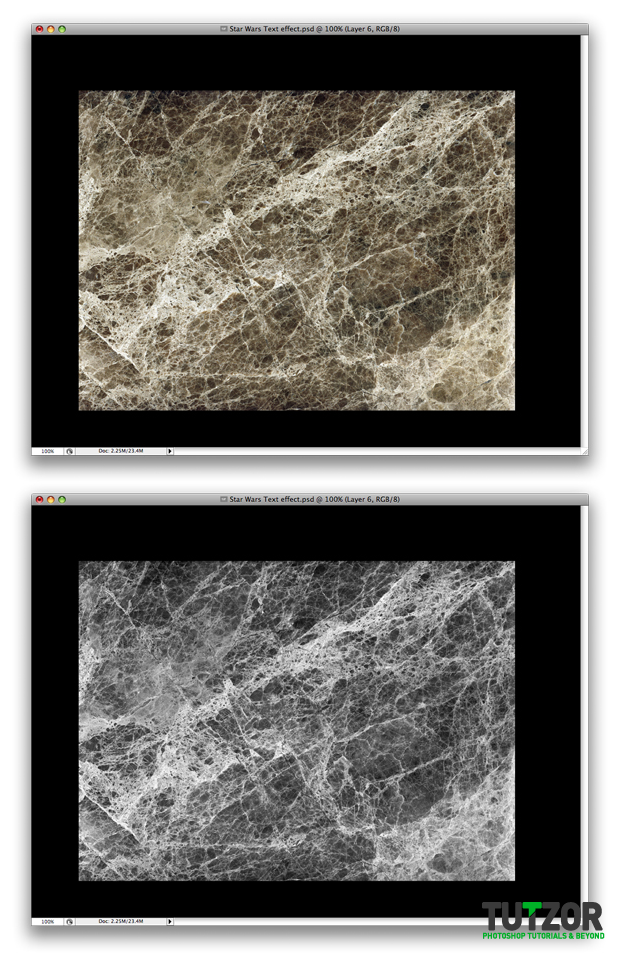
Step
18
 Cpotorac
CpotoracMember since:
Aug 2010
Again as we did with the first texture we need to make a selection of the text and Add a Mask to the layer. So please do that right now. Basically you will repeat Step 16 but this time for a different layer.
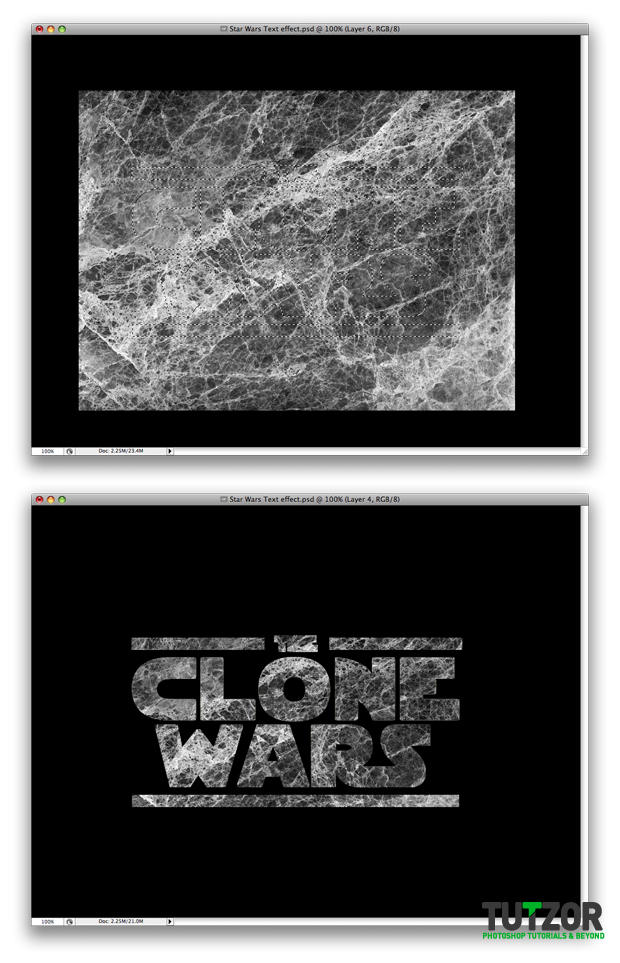
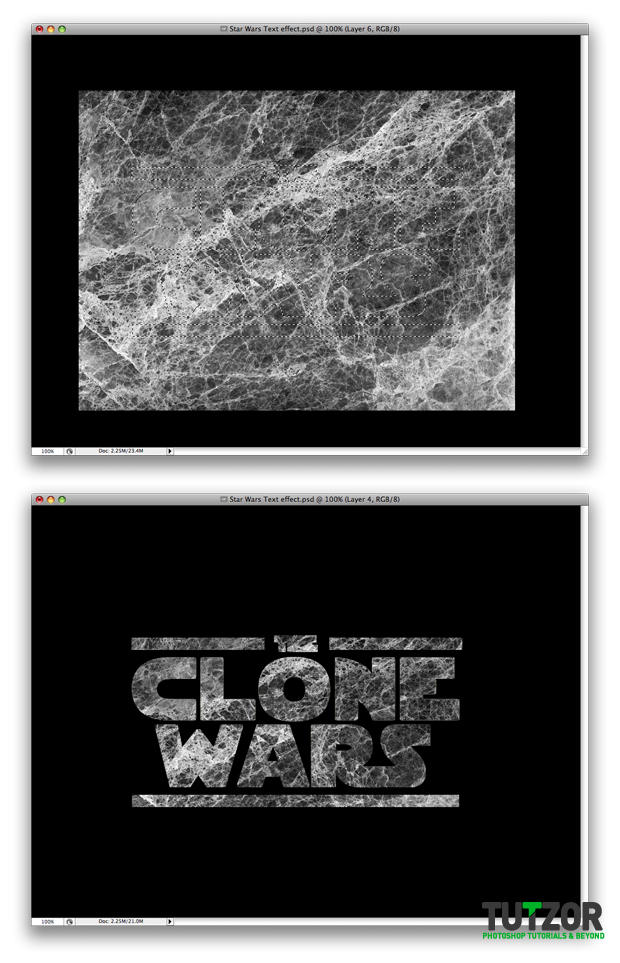
Step
19
 Cpotorac
CpotoracMember since:
Aug 2010
The last thing we will do for this second texture is to set it to 63% Opacity and Overlay.
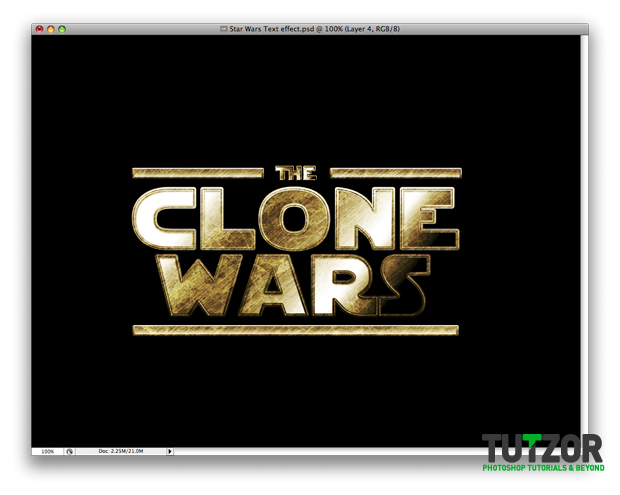
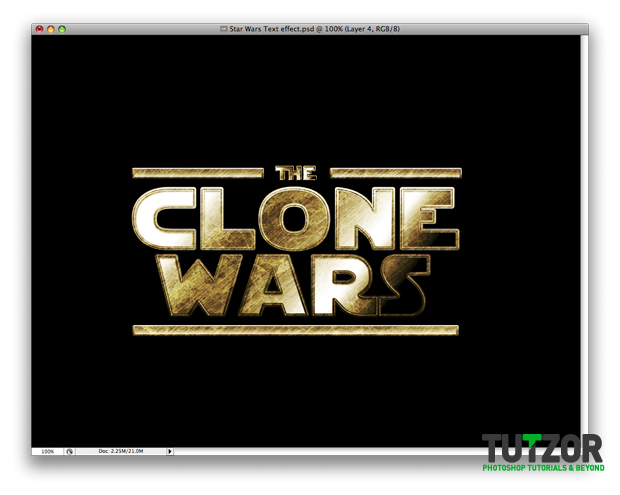
Step
20
 Cpotorac
CpotoracMember since:
Aug 2010
You are finished. If you want you can add some more lights or shadows to the text.
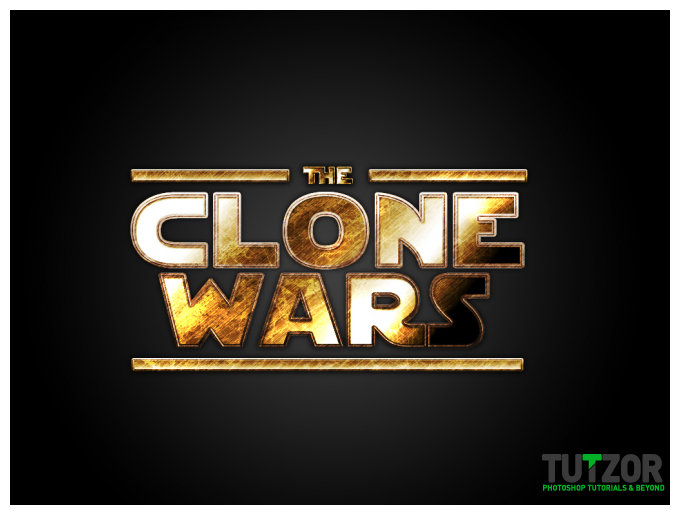
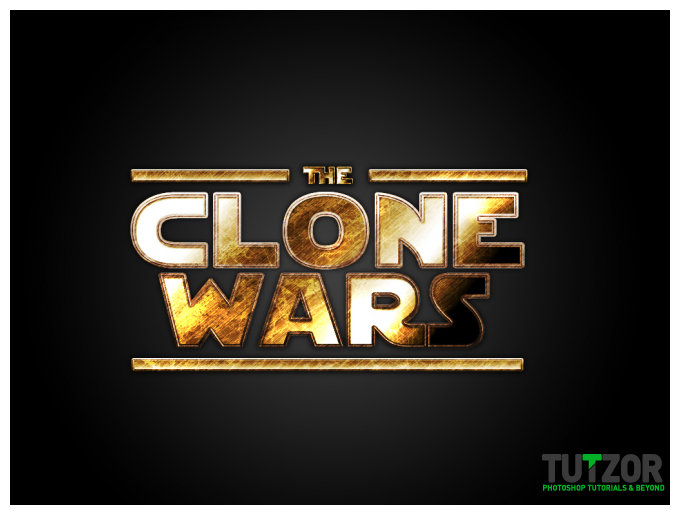




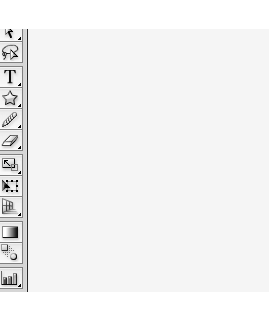


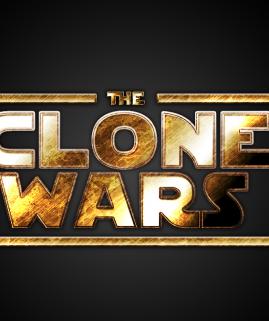


Comments
Re: Star Wars text effect
how did you go from step 19 to 20?
Re: Star Wars text effect
it would also be nice if you said what kind of light and shadow effects you used to go from step 19 to 20.
Re: Star Wars text effect
I found a picture very very similar to step #17.
http://designm.ag/images/arch/stone/stone-8.jpg
your welcome :)
Re: Star Wars text effect
Hello, very nice effect. It has already been said that the link for the second texture is broken. Could you please add another link or upload a hi-res copy of the texture ? Thanks.
Re: Star Wars text effect
this is awesome, i really like clean bold on this effect becouse i like this kind of effects, i really thanks to all designers
Re: Star Wars text effect
Okey, i've done...nice tut :)
Re: Star Wars text effect
this is great article!! thanks for sharing this
Re: Star Wars text effect
I am stuck on 9. Cannot seem to select multiple layers with selection wand or if I do i can't get the Modify>Expand option to be available. Really really love th elook and would appreciate an idiot's guide to overcomeing steps 9-11
Re: Star Wars text effect
After step 10,
create a new layer called gold by pressing ctrl+shift+n(PC) or command+shift+n(Mac).
Re: Star Wars text effect
Step 10 & 11 I just don't get how to do it bro? if you could give more info on how to merge layers before Step 10 and make them the Gold Layer, that would be great!
Re: Star Wars text effect
Step 10 & 11 I just don't get how to do it bro? if you could give more info on how to merge layers before Step 10 and make them the Gold Layer, that would be great!
Re: Star Wars text effect
pretty sweet effect..
asitig ilove it :-)
Re: Star Wars text effect
thanks
Re: Star Wars text effect
Step 17's link doesn't work, I'd appreciate it if was a valid link was replaced, thank you. Also, very good tutorial, I love the look of it.
Re: Star Wars text effect
When I do Ctrl + Click on all the layer thumbnails (step 9) it select only the one i clicked last.. help?!
Re: Star Wars text effect
Tutorial seems well covered but unfortunately pictures with settings are too small and details, especially numerical ones, can't be read at all. You might want to link images to higher res pictures.
Jeg er enig
ma sjekke:)
Re: Star Wars text effect
in step 4 i have the same blendig options but another effect
maybe i tipes wrong. can you wrote the blending settings angain please?
Re: Star Wars text effect
Very nice! Congrats..
Re: Star Wars text effect
Amazing... Great Tutorials. I found this useful... I did a perfect star wars effect:-) Good Job.
custom logo design
I really love to read articles that have good information and ideas to share to each reader. I hope to read more from you guys and continue that good work that is really inspiring to us.
Re: Star Wars text effect
Wow you people say this tutorial is awesome. but really it's not. You have to know what you are doing in photoshop to follow some of these parts of the tutorial. It is ridiculous. "use my settings" ummmm yeah I am on a 42'' plasma and I cant follow your settings cause I can not see them. You need to be more detailed with your explanation on certain parts.
Texture Added for download
Hi guys,
I just added the second texture for download.
Re: Star Wars text effect
Hello, very nice effect. However, the link for the second texture is broken. If I try to copy directly from your step, it's very blurry. Please add another link or upload a hi-res copy of the texture. Thanks.