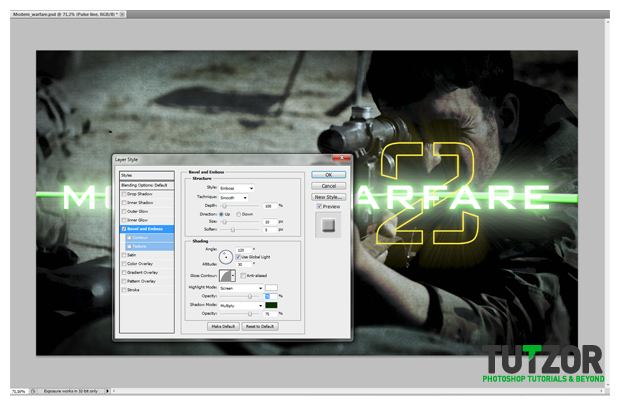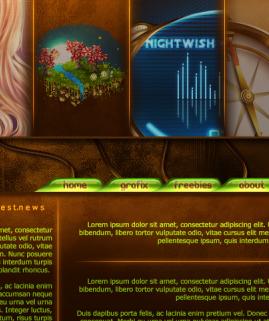Homage to Modernwarfare - PART 1
Member since:
Sep 2010
Hi Everyone,
This time, I want to share with you guys a "Modern warfare" tutorials.
Here are the the following images I used:
- Soldier http://www.flickr.com/photos/isafmedia/4092302324/sizes/o/in/photostream/
- Grunge texture http://www.flickr.com/photos/ericmmartin/3315954417/sizes/o/in/photostream/
Final Image
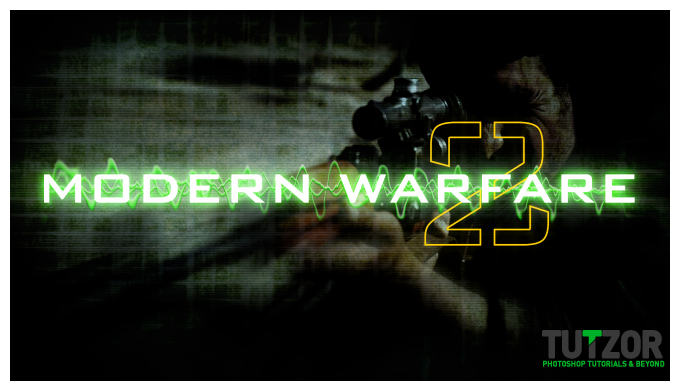
Member since:
Sep 2010
First we’ll going to do the background , start by creating a new document 1920x1080 (Standard Full HD resolution) and paste the sniper soldier image into our document and resize it to fit de canvas (CTRL+T)

Member since:
Sep 2010
Rename the new Layer “Soldier” and the duplicate it twice. The top layer name it “watercolor”, and the second one “water paper”. Select the “water color” layer and go to Filter > Artistic > Watercolor an use this settings: Brush Detail 14, Shadow Intensity 1, Texture 1.
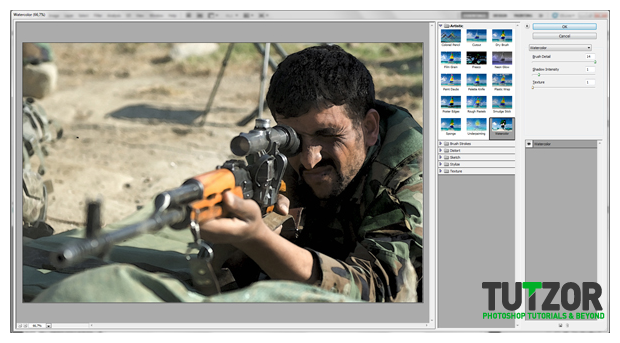
Member since:
Sep 2010
Now we’re going to desaturate the watercolor. Hit CTRL+U or go to Image > Adjustments > Hue/Saturation. Set my value, Saturation -100 and then set the layer blending to Multiply.
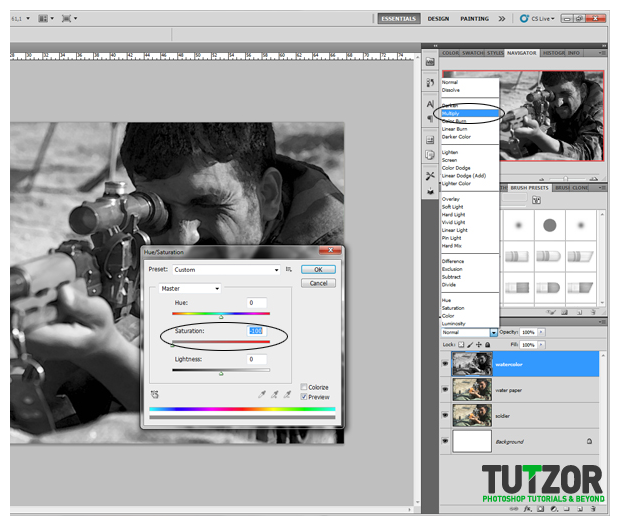
Member since:
Sep 2010
For the “water paper” layer we will use almost the same settings. Select the layer and go again to Filter > Artistic > Watercolor and select water paper and use this values: Fiber Length 15, Brightness 60, Contrast 80.
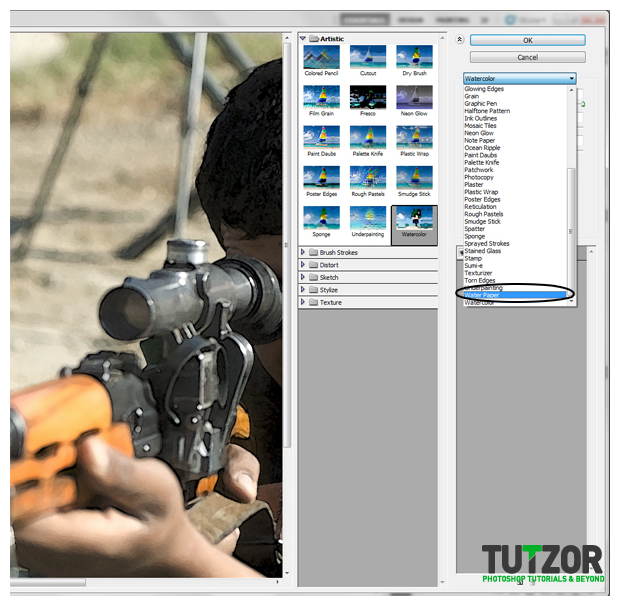
Member since:
Sep 2010
Now desaturate the water paper layer as you did with the watercolor layer and set the blending mode also to multiply and the opacity to 45%. You should get something like I did.
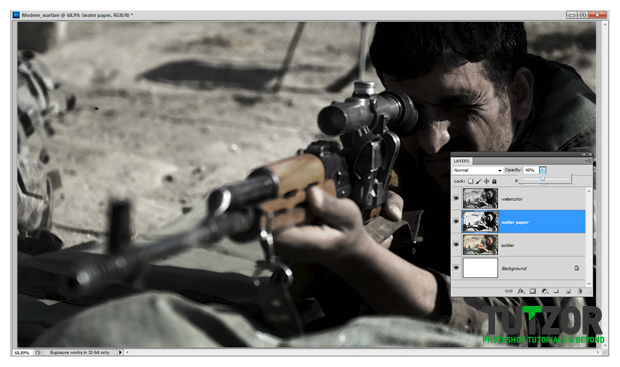
Member since:
Sep 2010
Paste the grunge texture image into the document and scale it to fit the canvas. You don’t need to keep the proportions. Rename the layer to “texture”.
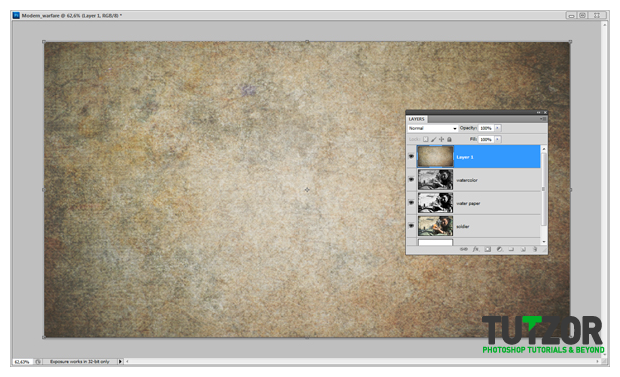
Member since:
Sep 2010
Make sure that the texture layer is on top, set the blending mode to multiply and the opacity to 70%. Press CTRL+U, check the colorize box and set this values: Hue 190, Saturation 30 and lightness 0.
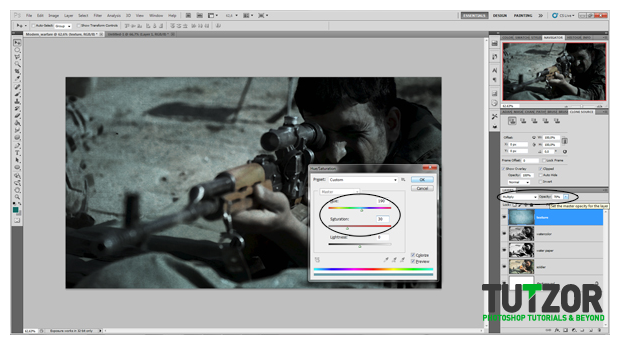
Member since:
Sep 2010
I think we need to add a little more color to the soldier. So duplicate the soldier layer and set the blending to color burn and the opacity to 80%
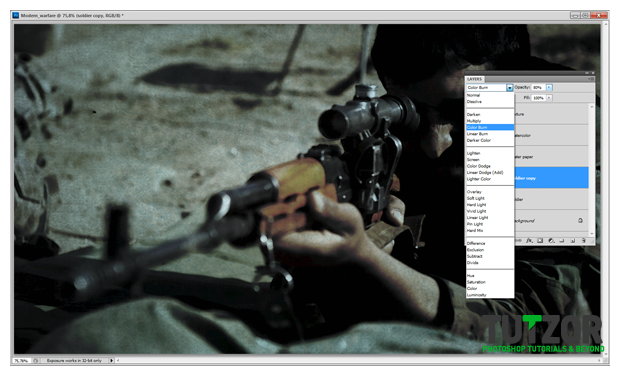
Member since:
Sep 2010
Now we’re going to make the edges of the canvas a little darker. Duplicate the Watercolor layer and make it a little darker by pressing CTRL+U and setting the lightness to -50. Lets add a layer mask to it. Press the “add layer mask” button and using a soft rounded brush paint the mask as I did.
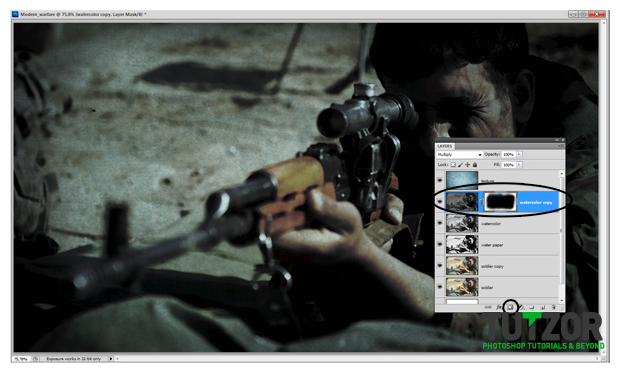
Member since:
Sep 2010
The background it’s done for now, make a group, name it Background and move all the layers there.
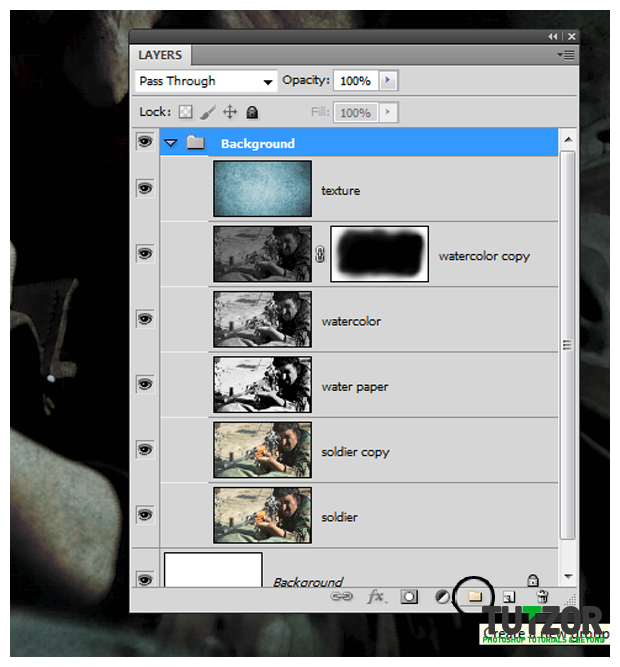
Member since:
Sep 2010
Create a new group and name it “text”. Using Bank Gothic font (very much alike the original) type “2” an place it like I did.
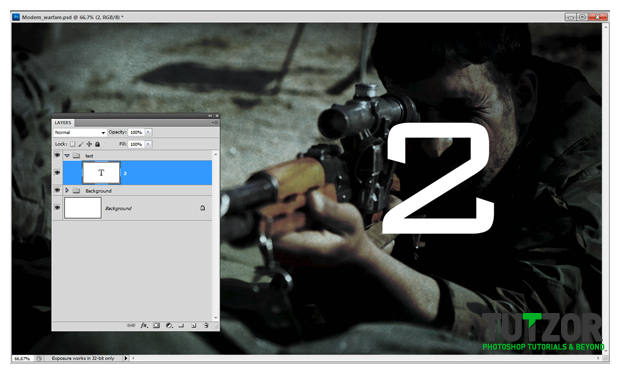
Member since:
Sep 2010
Now double click the “2” layer for “layer style”. First we’ll add a stroke to the number. First change the color of the stroke to #ffdb13, set the size to 5 and the position inside. Don’t click ok because we have something else to do here.
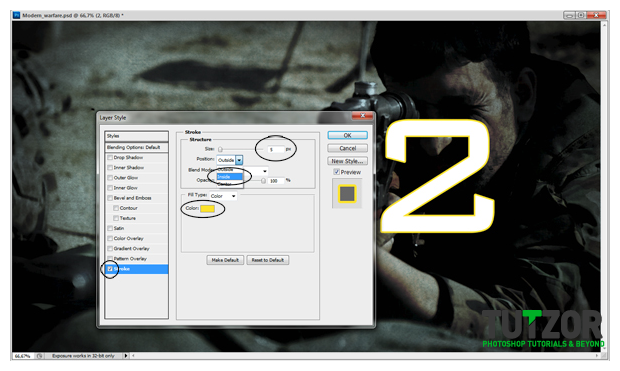
Member since:
Sep 2010
Because we want to see only the stroke click on blending options on top and set the fill opacity to 0.
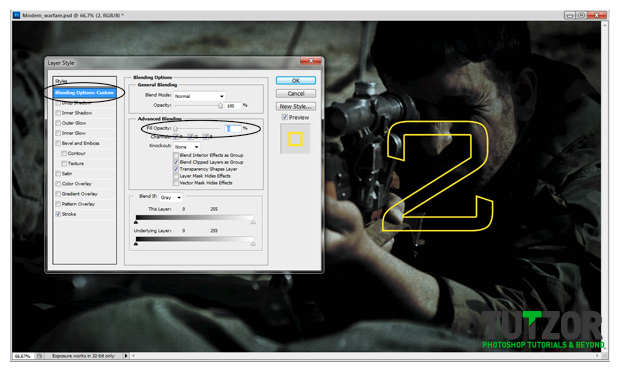
Member since:
Sep 2010
Add a layer mask and paint a stroke in the middle of the 2. You should get something like I did.
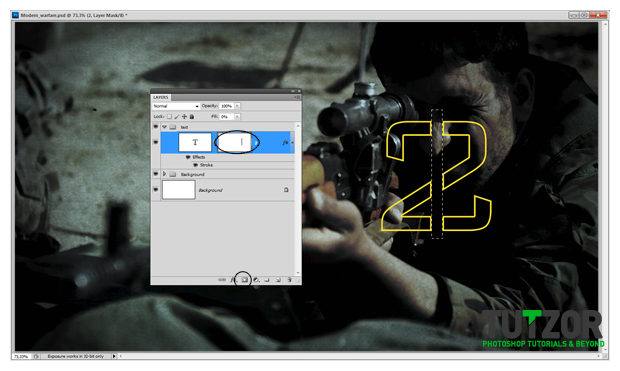
Member since:
Sep 2010
Now type “MODERN WARFARE” like I did, using bank gothic medium and place it in the middle. Open the layer style again and we will start by adding outer glow. First change the color to # 16ee00, then set the opacity to 85% and the size to 30.
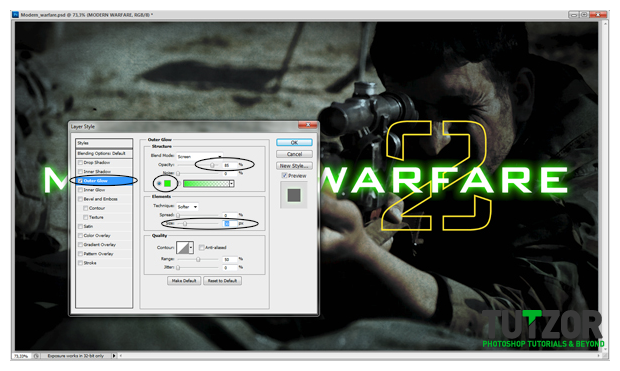
Member since:
Sep 2010
We need to add a little more glow. So duplicate the modern warfare layer and rasterize it. Go to Filter > Blur > Gaussian Blur (make sure the layer is under the original one) and set the radius to 40% then set the layer opacity to 60% and the blending mode to screen. Also double click it for layer style and in the outer glow section change the color to #9dff93
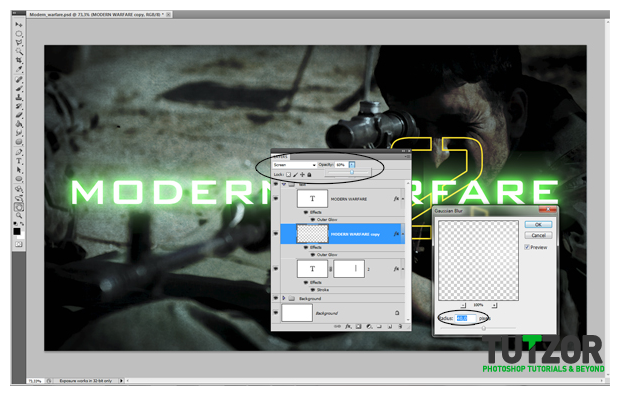
Member since:
Sep 2010
Make a new layer above the text group and name it halftone. Fill it with #909090 and go to Filter > Sketch > Halftone pattern and set my values: Size 1, Contrast 25 and pattern type: line.
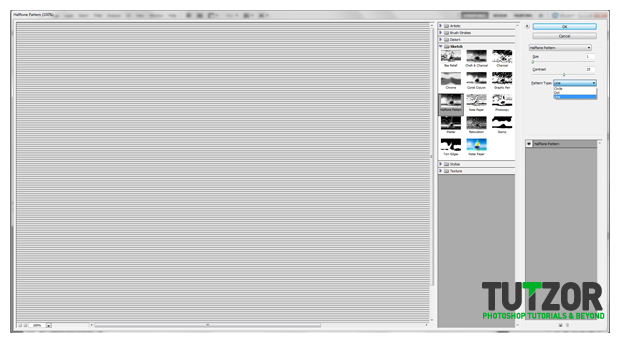
Member since:
Sep 2010
Now go to Filter > Pixelate > Fragment and set the layer blending mode to Soft light. Scale down the halftone a bit from the top and bottom (ctrl+t) and then add a layer mask to the layer.
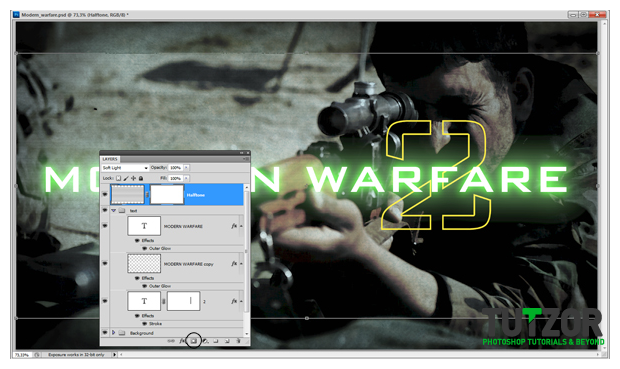
Member since:
Sep 2010
Using the “line gradient” with “Foreground to Transparent”, paint into the mask like I did, on top and bottom.
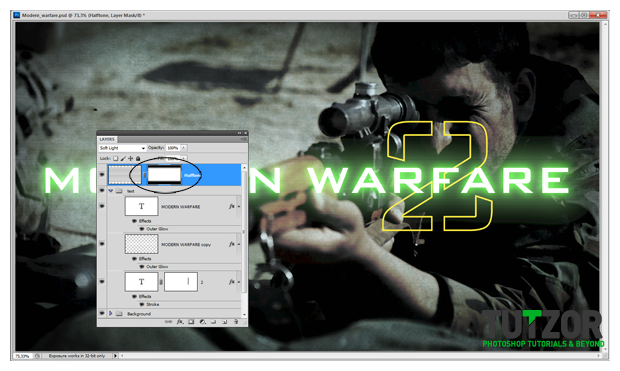
Member since:
Sep 2010
Lets go back to the text group. Duplicate all the layers there, rasterize and then Merge them (Right click > merge layers) and move the new layer under the text group (on top of the background)
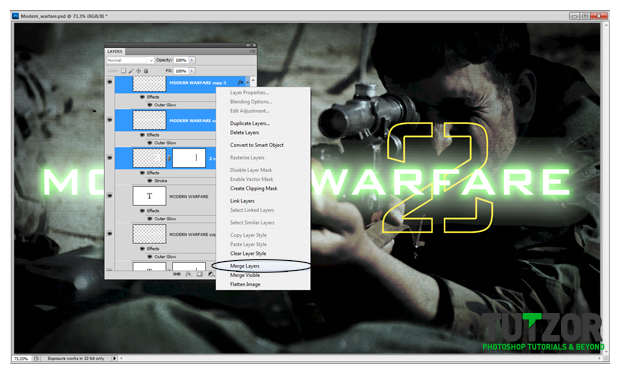
Member since:
Sep 2010
Now go to Filter > blur > Gaussian Blur and set the radius to 4, then set the layer blending mode to dissolve. You should get my result.
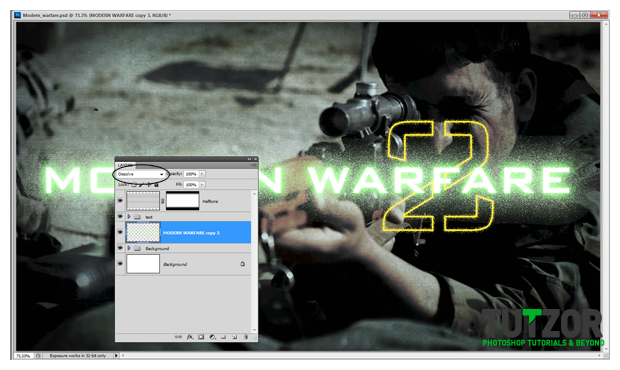
Member since:
Sep 2010
Create a new layer above the dissolved one and merge them together, this will set our layer back to normal but I will keep the look.
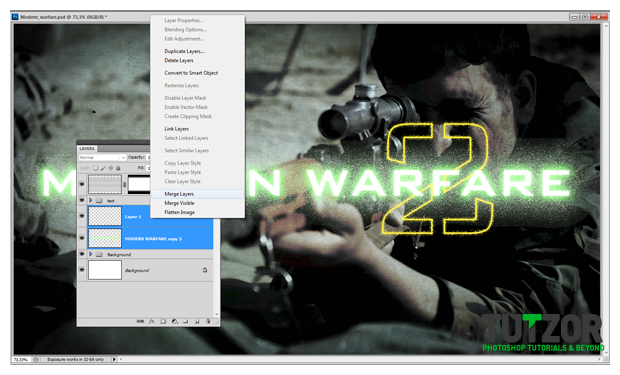
Member since:
Sep 2010
You can rename the layer now to “radial blur” and go to Filter > Blur > Radial blur and set the method to zoom the quality to good, the amount to 80 and try to move to move the blur center somewhere where the number is. Click ok and the reapply this (CTRL+F). Set the opacity of the layer to 50%
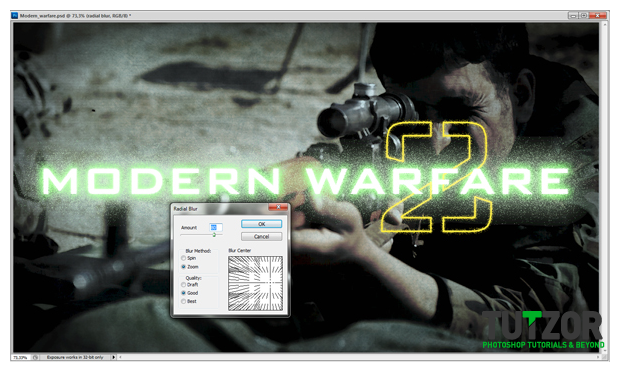
Member since:
Sep 2010
Lets try to make that green pulse line. Start by creating a new layer under the text group and name it Pulse line. Use the same color from the text outer glow # 16ee00 (you should place the line under the text in middle like I did). It’s ok if your line has different sizes.
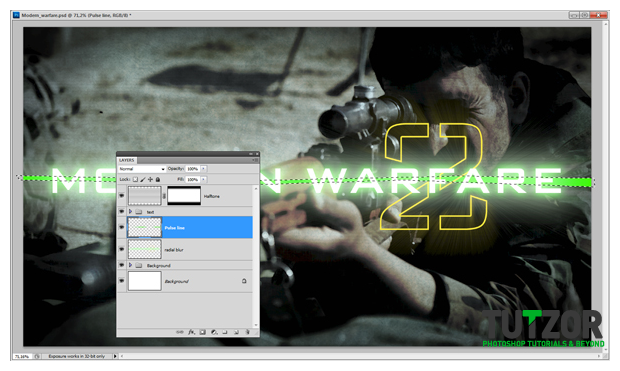
Member since:
Sep 2010
Double click the layer for styles and go to bevel and emboss. Set the style to emboss, technique smooth, size 10 and soften 5, gloss contour to half round and for the shadow mode use this color #011d00.