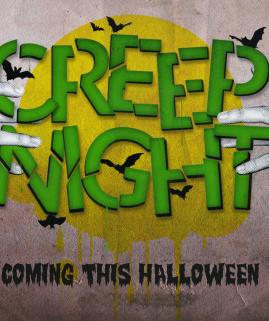How To Add the Smoke Highlighted Text Effect in Photoshop
28
May'12
 irenethompson80
irenethompson80Member since:
Feb 2012
A mysterious and classy way to add more sizzle to your text is to cloak engulf them in smoke. This effect can definitely add more thrill to your boring catalog print designs and flyers.
Final Image

Step
01
 irenethompson80
irenethompson80Member since:
Feb 2012
A mysterious and classy way to add more sizzle to your text is to cloak engulf them in smoke. This effect can definitely add more thrill to your boring catalog print designs and flyers. Let’s begin.
STEP 1 Initially, you will want to setup your document of course. Use a very wide area dimension though to make sure the text and smoke effect will fit. Pay attention to the resolution as well. Printing this type of design means using a large resolution (300ppi) to make it look great in print.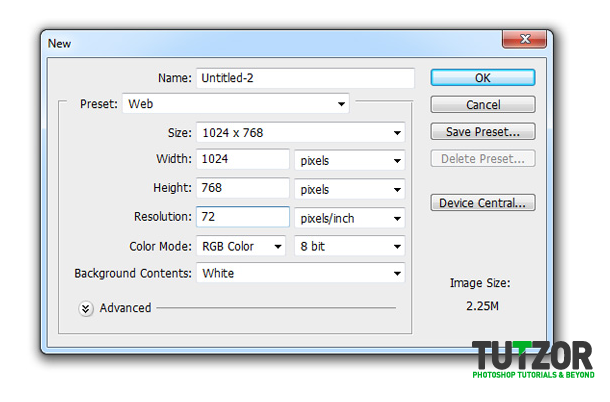
STEP 1 Initially, you will want to setup your document of course. Use a very wide area dimension though to make sure the text and smoke effect will fit. Pay attention to the resolution as well. Printing this type of design means using a large resolution (300ppi) to make it look great in print.
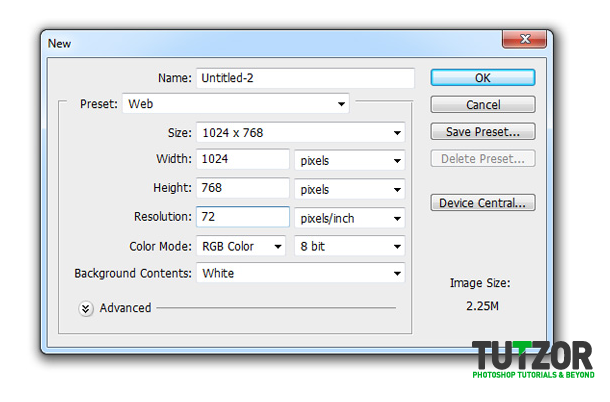
Step
02
 irenethompson80
irenethompson80Member since:
Feb 2012
STEP 2
With a new document open, first paste in your smoke image. It is best to get a real smoke image to get the real authentic effect. Make sure though that you are using a high resolution image as well. Do not worry about the colour of your smoke image for now.


Step
03
 irenethompson80
irenethompson80Member since:
Feb 2012
STEP 3
Now, first, we shall remove the colour values for our smoke (since it is blue). Just go to Layer -> New Adjustment Layer -> Black and White. Use the default values, but change the Reds value to 150%.
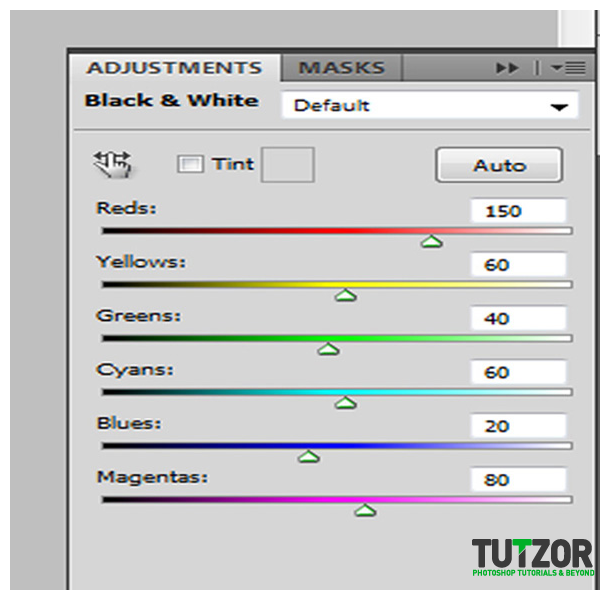
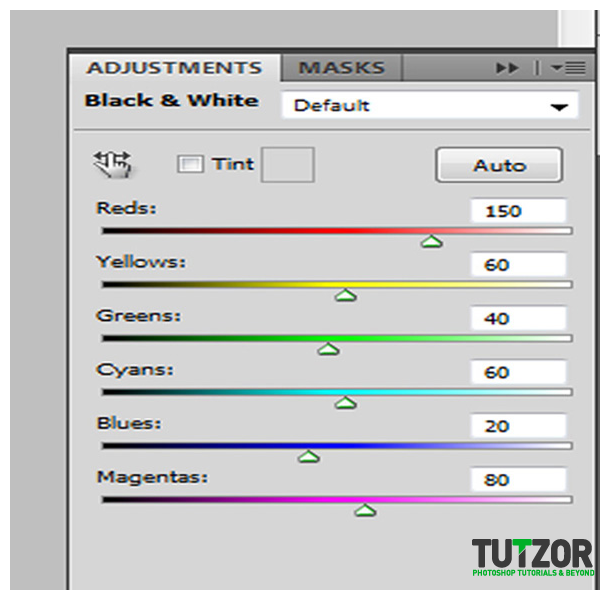
Step
04
 irenethompson80
irenethompson80Member since:
Feb 2012
STEP 4
Then go Layer -> New Adjustment Layer -> Invert…
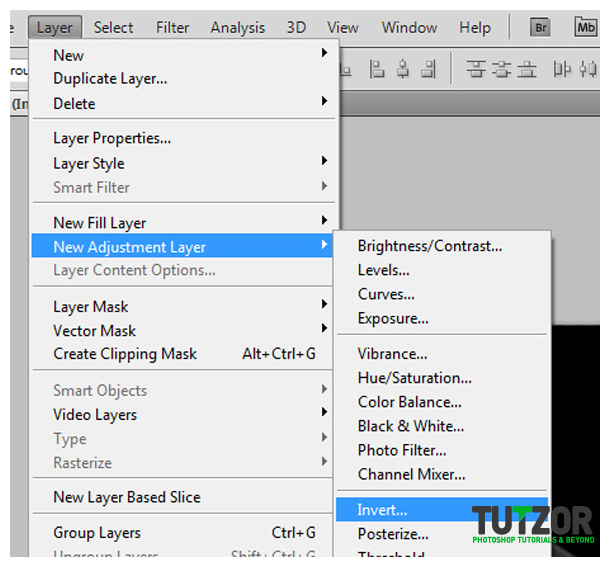
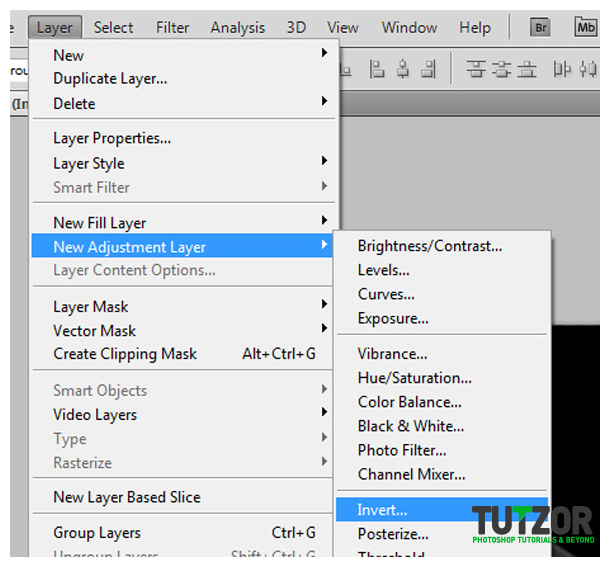
Step
05
 irenethompson80
irenethompson80Member since:
Feb 2012
STEP 5
This gives us white smoke and a black background as our image. Take note that you now have two new adjustment layers on top of our main layer.


Step
06
 irenethompson80
irenethompson80Member since:
Feb 2012
STEP 6
Next, select all of your layers, and then right click on them. Select the option to create a SMART OBJECT, so that you can easily manipulate all three layers.
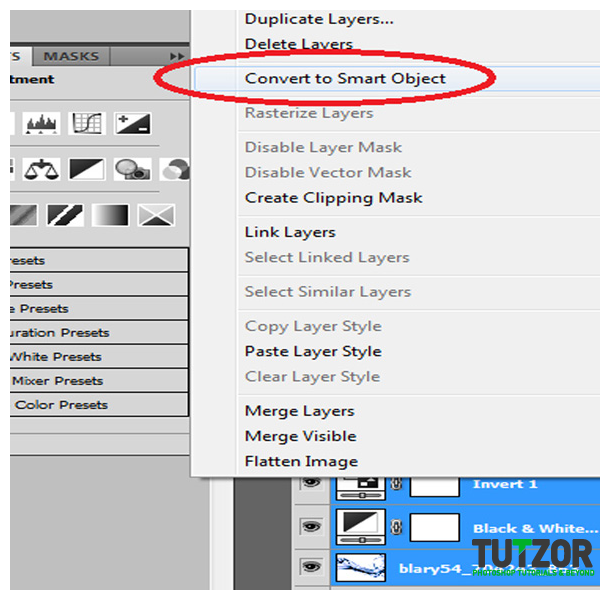
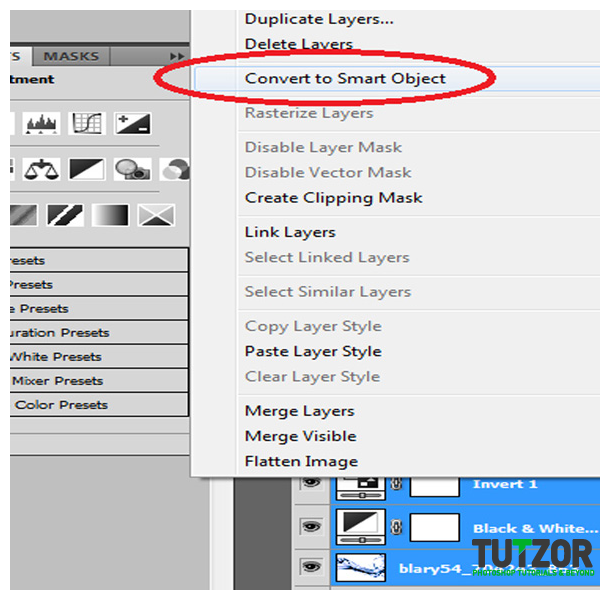
Step
07
 irenethompson80
irenethompson80Member since:
Feb 2012
STEP 7
Now we add the title. Just use the Text tool to type in the title that you want. Use a white colour for your text for now. ALSO, make sure you choose your font style carefully so that it matches the smoke theme that you are trying to achieve. It would be good to use a blockier, thicker text usually so that people can see the full smoke effects in and around them.
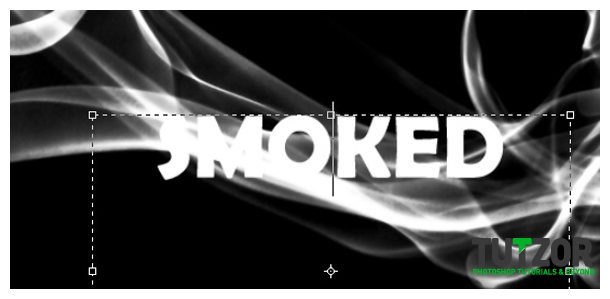
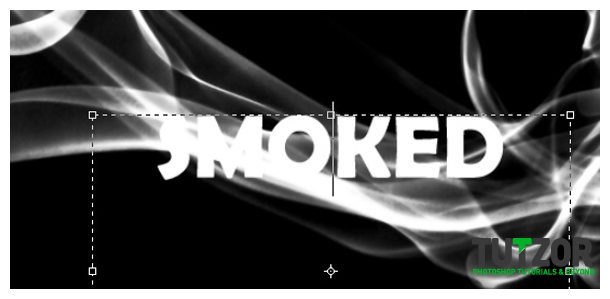
Step
08
 irenethompson80
irenethompson80Member since:
Feb 2012
STEP 8
Now, hold down the CTRL key and click on the image thumbnail of your text layer. This selects the area of the text of your layer. Then, click on our smart object smoke layer below. At the bottom of the layers panel, click on the option “Add Layer mask”. You will see the smoke around the text disappear leaving only your text. Hide the text layer itself, and you will see that only a silhouette of the smoke in the shape of our original text has appears.
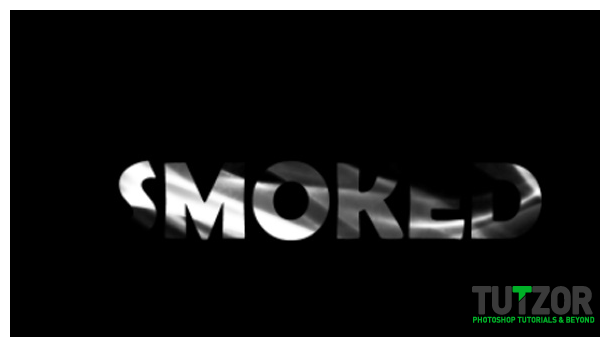
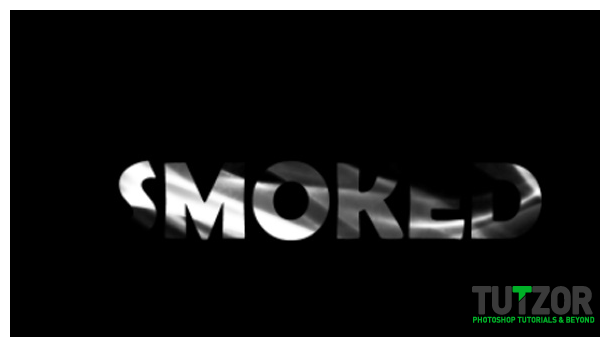
Step
09
 irenethompson80
irenethompson80Member since:
Feb 2012
STEP 9
Now duplicate our smart object with layer mask. On the duplicate, select the layer mask thumbnail by clicking on it. Then Press CTRL+I to invert it. You will now see that the smoke layer reappears again.
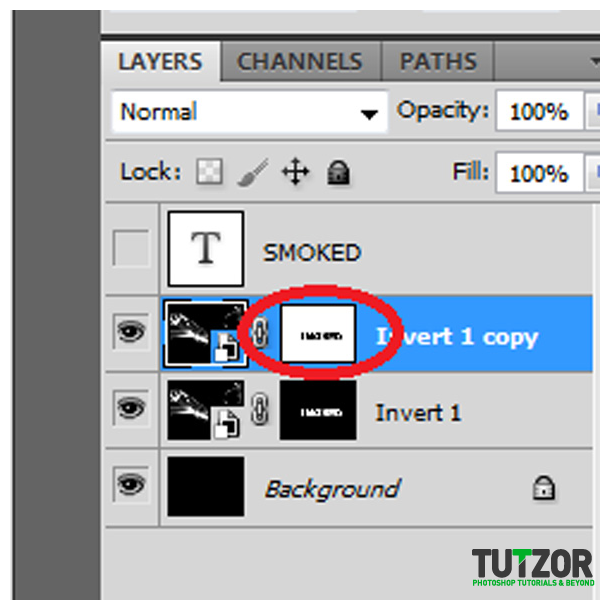
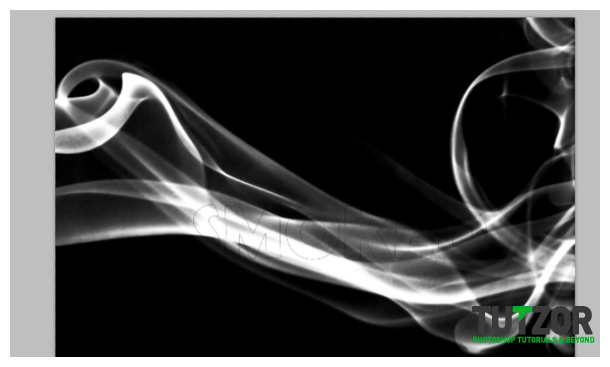
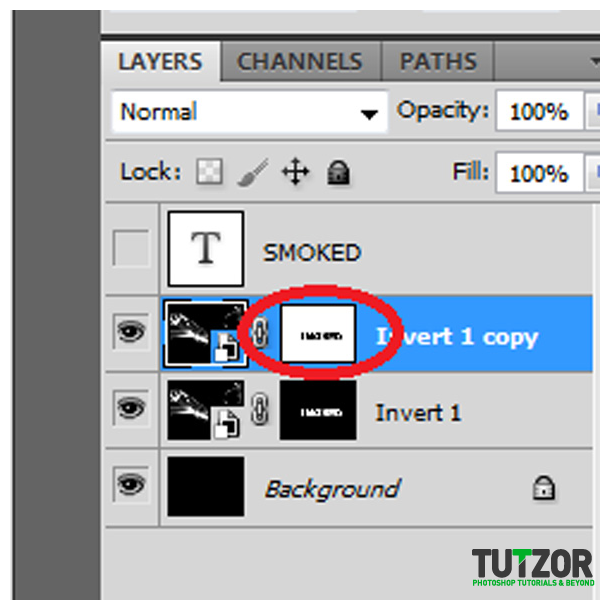
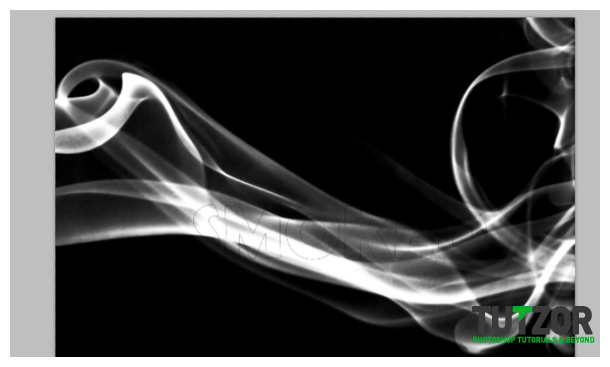
Step
10
 irenethompson80
irenethompson80Member since:
Feb 2012
STEP 10
Now, here comes a bit of a wordy part, but read carefully. Create a layer by clicking on the folder icon at the bottom of the layers panel. Drag your duplicated layer here. Change the blend mode of that layer to SCREEN.
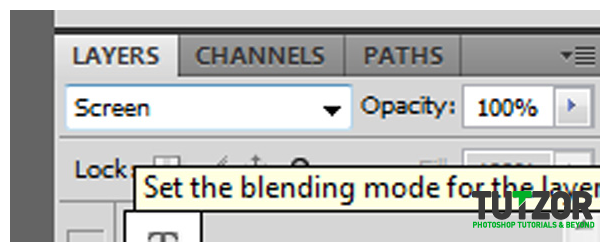
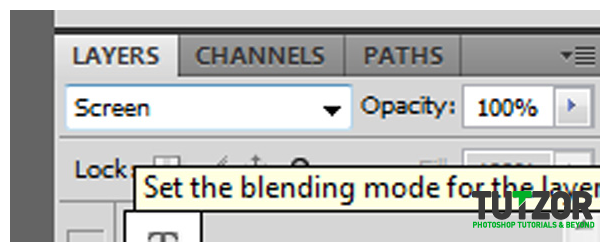
Step
11
 irenethompson80
irenethompson80Member since:
Feb 2012
STEP 11
Then, select the layer group again and then click on the ADD LAYER MASK button at the bottom of the layers panel again.
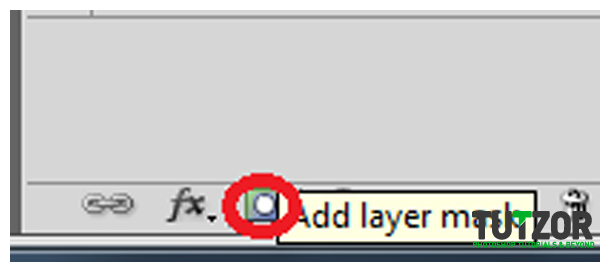
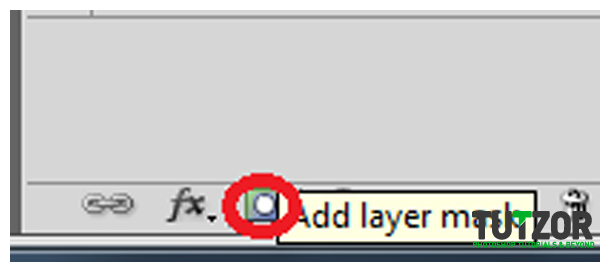
Step
12
 irenethompson80
irenethompson80Member since:
Feb 2012
STEP 12
Then, click on the brush tool. Colour this black. Right click on the canvass while using the brush and set its hardness to 100%. Once done, just use the brush to make your smoked text appear.


Step
13
 irenethompson80
irenethompson80Member since:
Feb 2012
STEP 13
Of course, some part of the characters will be missing. Just unhide your original text layer from layer and then reduce its opacity to 10%. This should give your text a subtle completeness even though the smoke effect is of course more emphasized.


Step
14
 irenethompson80
irenethompson80Member since:
Feb 2012
STEP 14
Finally, go to Layer -> New Adjustment Layer -> Curves. Place this layer on the top of all layers and then apply the curve shape below.
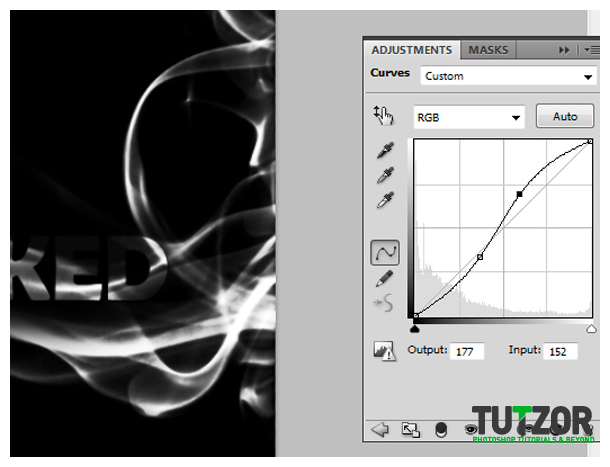
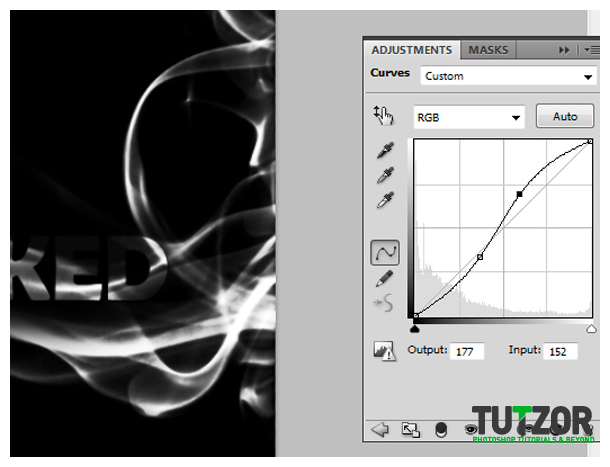
Step
15
 irenethompson80
irenethompson80Member since:
Feb 2012
STEP 15
Once done with the adjustments, you should now have a great looking text that is highlighted with smoke. Congratulations!


Step
16
 irenethompson80
irenethompson80Member since:
Feb 2012
Hope you enjoy the tutorial! Swing by PrintPlace Tutorials to find more of this.