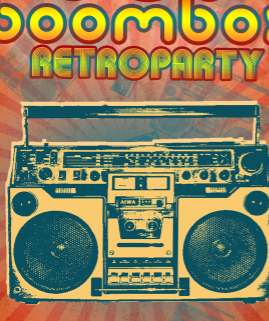How to Design Your Own Fashion Sale Flyer using Photoshop
17
May'12
 irenethompson80
irenethompson80Member since:
Feb 2012
Even amateurs these days can produce a well designed and very impressive fashion flyer designs. In this tutorial, I will talk about how you can design your own fashion sale portrait flyer using Adobe Photoshop.
Final Image

Step
01
 irenethompson80
irenethompson80Member since:
Feb 2012
Even amateurs these days can produce a well designed and very impressive fashion flyer designs. Besides good fashion photography, it is about adding the right effects and filters that will add that chic look into the ad. In this tutorial, I will talk about how you can design your own fashion sale flyer using Adobe Photoshop. Even as an amateur, you should be able to easily do this on your own.
1. Let us start by setting up our flyer document. In this example we are creating a portrait flyer with the dimensions 4.25x5.5 inches. For printing, a 300 ppi resolution minimum is required for high quality printing. You might also want to change the color mode to CMYK, especially if you plan on having this printed professionally.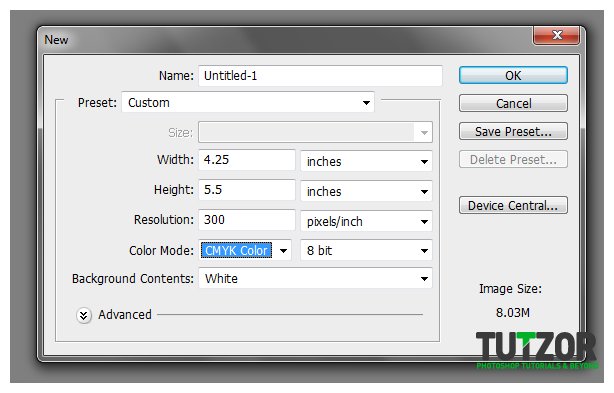
1. Let us start by setting up our flyer document. In this example we are creating a portrait flyer with the dimensions 4.25x5.5 inches. For printing, a 300 ppi resolution minimum is required for high quality printing. You might also want to change the color mode to CMYK, especially if you plan on having this printed professionally.
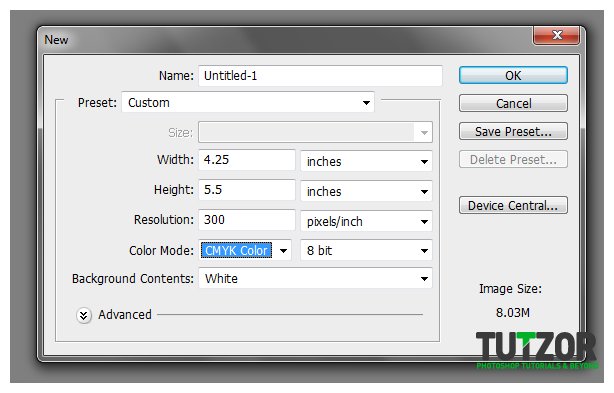
Step
02
 irenethompson80
irenethompson80Member since:
Feb 2012
2. Once the document is open, we then paste in our primary feature image. In this case Tibcris in flickr here.


Step
03
 irenethompson80
irenethompson80Member since:
Feb 2012
3. To extend the background a bit, we filled the actual background layer with black. Then, we erased the right part of the main image with large and soft eraser via the eraser tool. It is in this space that we will add the text and effects later.
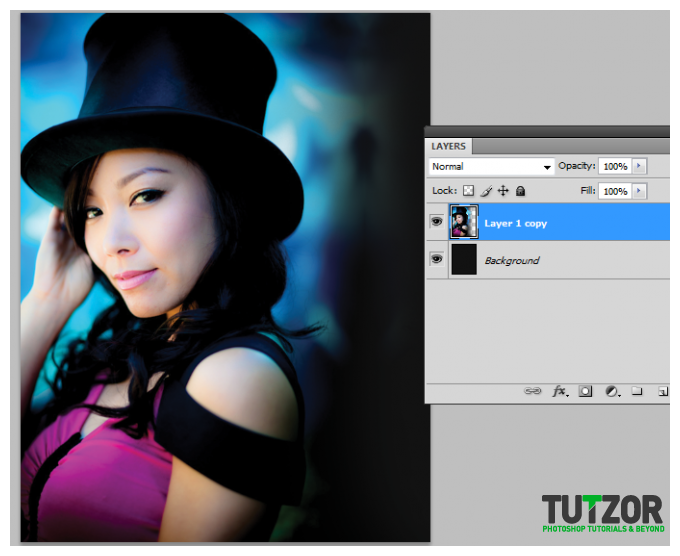
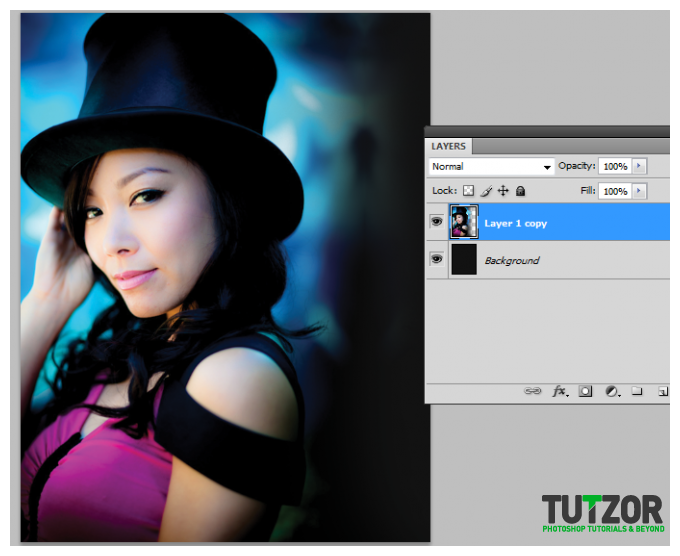
Step
04
 irenethompson80
irenethompson80Member since:
Feb 2012
4. Now, create a new layer by pressing CTRL+SHIFT+N. Name it any layer name you like. Using the gradient tool, apply a Radial Color Gradient of your choice unto our canvass. Do not worry about it covering our model now. Just make sure you position the radial gradient correctly unto the canvass.
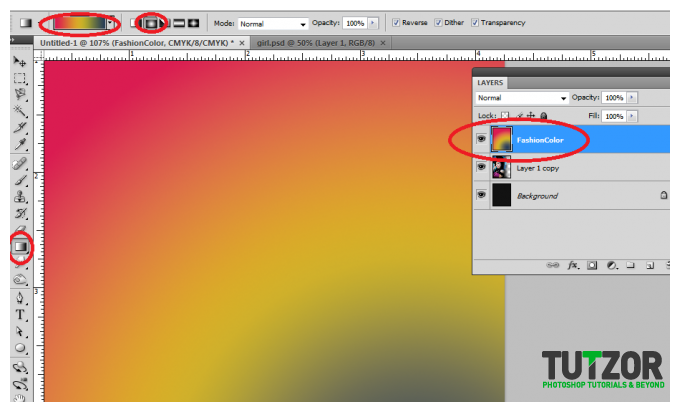
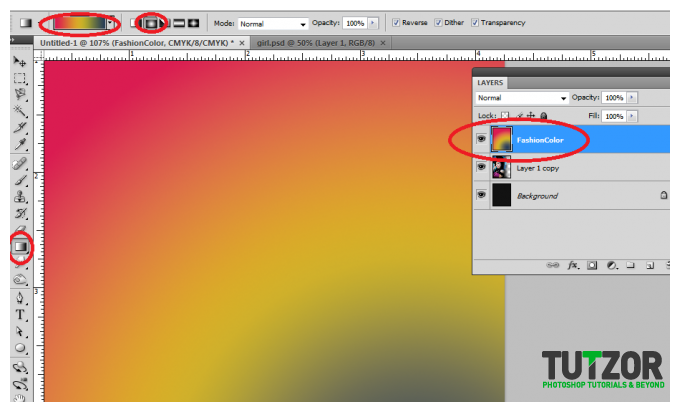
Step
05
 irenethompson80
irenethompson80Member since:
Feb 2012
5. Next, change this layer’s blend mode to “Color”. This applies the colors of the gradient unto our main model image below for a nice creative effect.
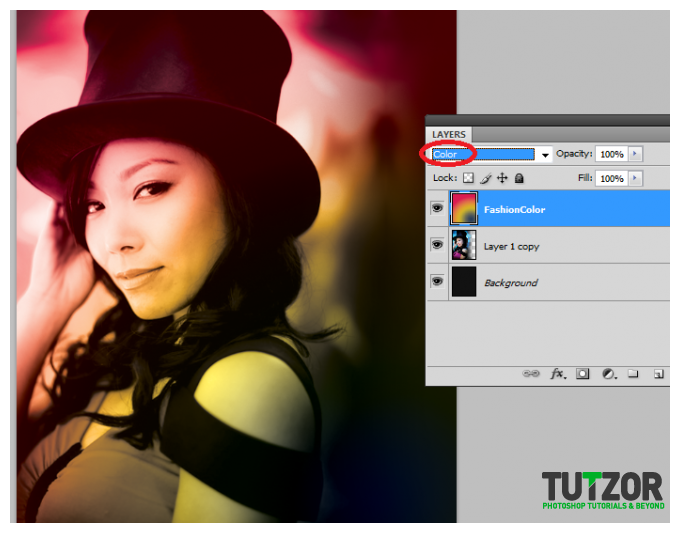
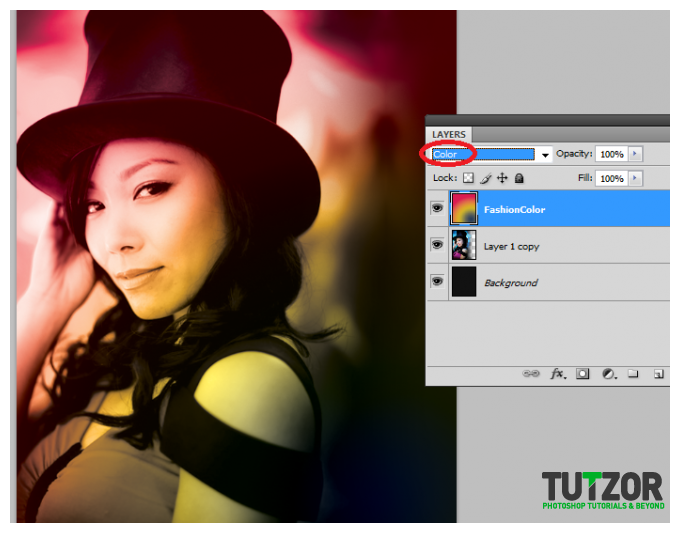
Step
06
 irenethompson80
irenethompson80Member since:
Feb 2012
6. Great! Now the next step is to add some details. In our example, we are making this in time for the “Spring” Fashion season. So we add some nice floral custom shapes. These shapes are easily accessible from the Custom Shapes list in Photoshop.
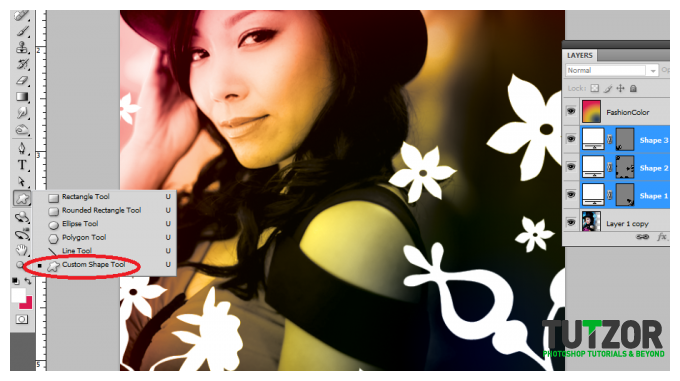
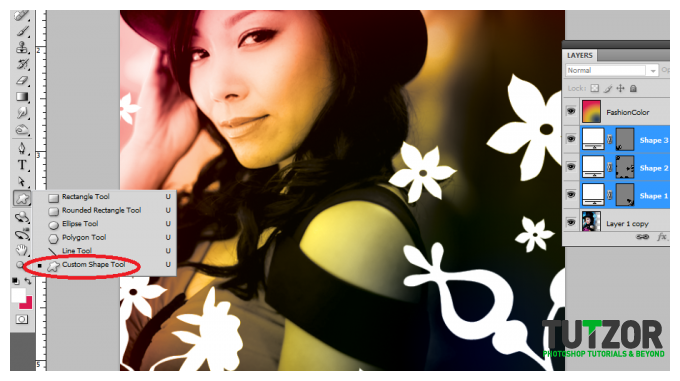
Step
07
 irenethompson80
irenethompson80Member since:
Feb 2012
7. Then, alter the opacity value of those different shapes so that they embed well with the colors and theme that we have for your full color flyer.
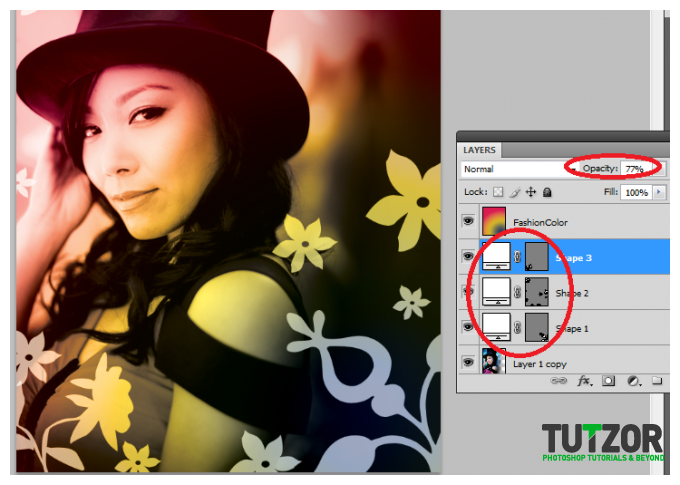
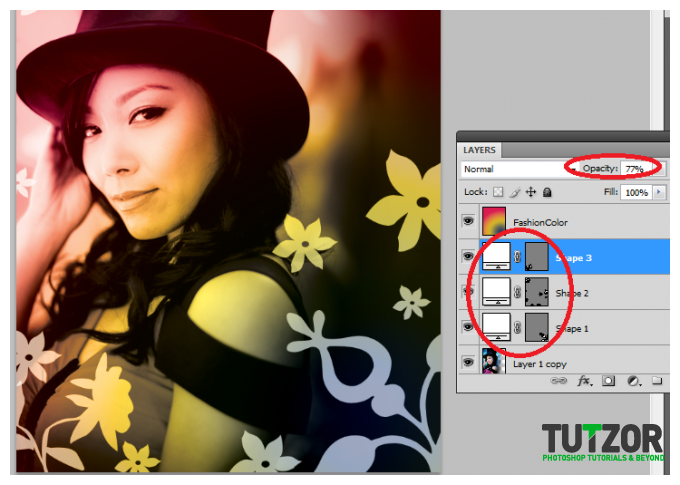
Step
08
 irenethompson80
irenethompson80Member since:
Feb 2012
8. Good, now we will add an extra interesting effect. First create a new layer and name it “halftone”. Do this by pressing CTRL+SHIFT+N. Then switch to the Channels panel and create a new channel by clicking on the appropriate icon at the bottom of the panel.
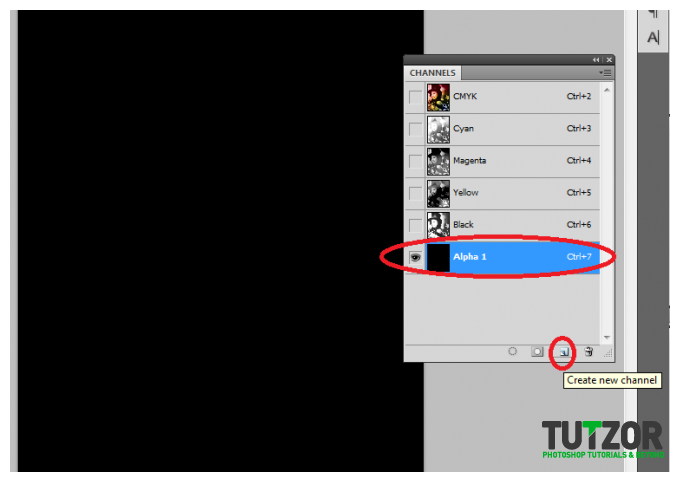
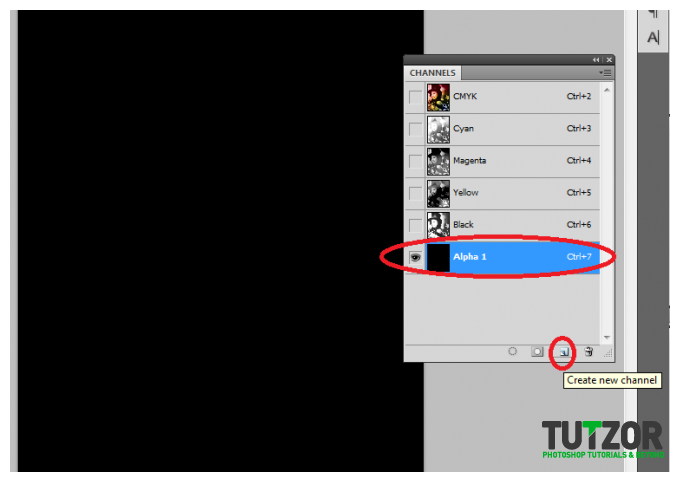
Step
09
 irenethompson80
irenethompson80Member since:
Feb 2012
9. Next, use a nice soft brush and paint a few spots of white unto our new channel. Make sure of course that you have the new layer you just created when doing this.
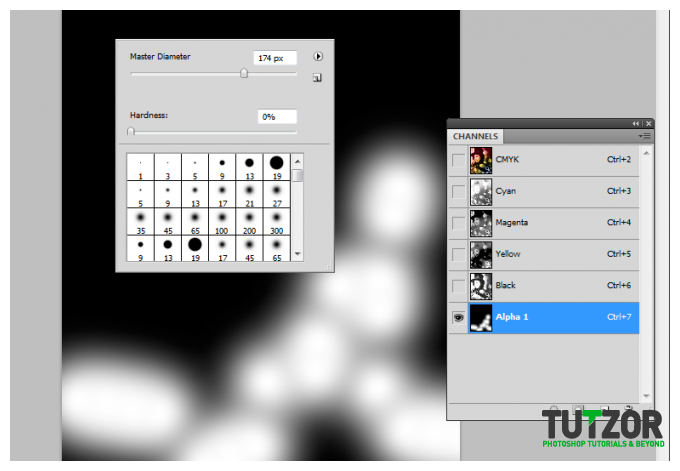
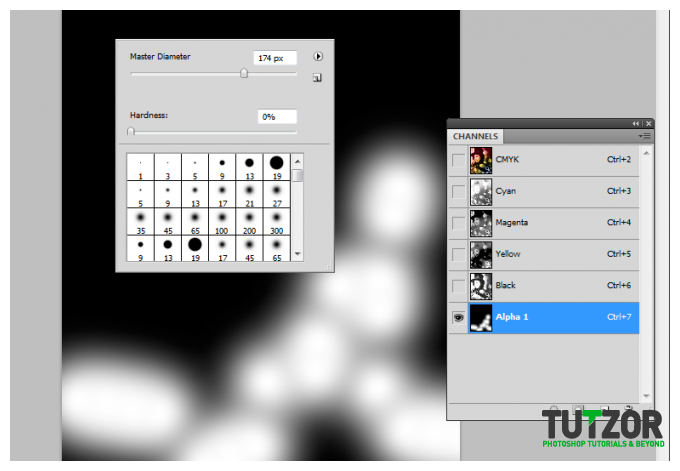
Step
10
 irenethompson80
irenethompson80Member since:
Feb 2012
10. Afterwards, go to Filter -> Pixelate -> Color Halftone. Enter a value of 32 maximum for the Radius, however, you can lower this a bit as you see fit. Once you are satisfied with the settings just press OK.
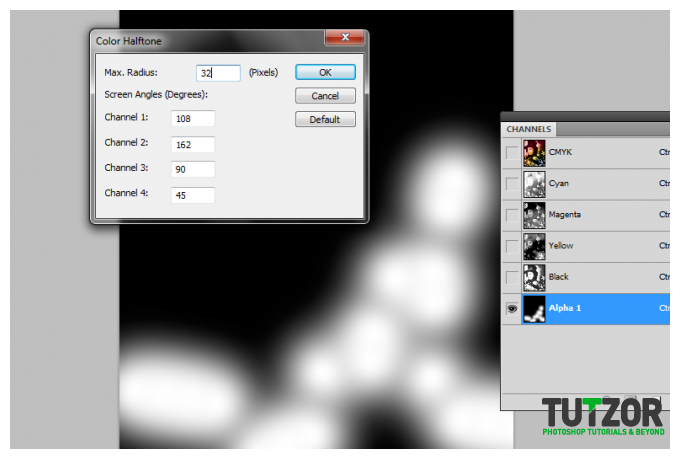
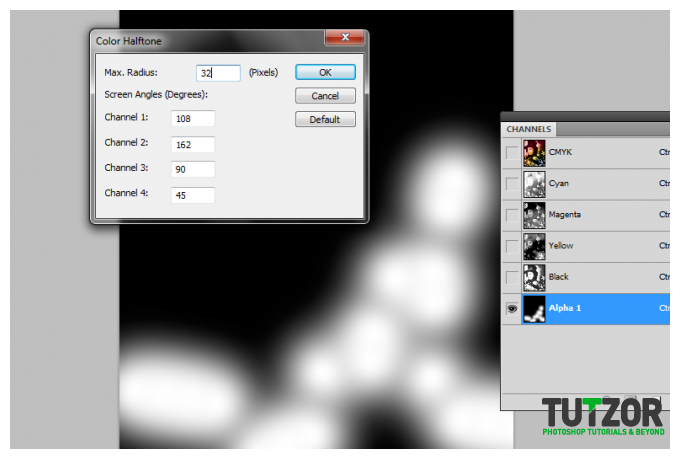
Step
11
 irenethompson80
irenethompson80Member since:
Feb 2012
11. Once you press OK, you should have a wonderful looking halftone pattern where your white blobs used to be.
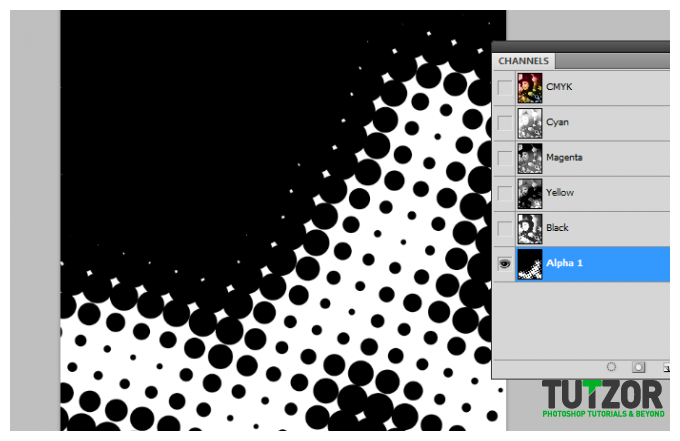
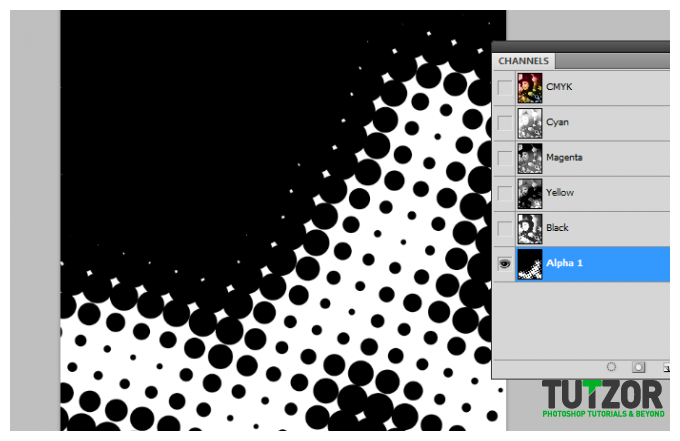
Step
12
 irenethompson80
irenethompson80Member since:
Feb 2012
12. Great! Next, hold down the CTRL key and then click on our Alpha 1 channel image thumbnail. This should select all the areas in the channel, now go back to the normal view by clicking on our new layer. Fill the selection with a color gradient from your color themes.
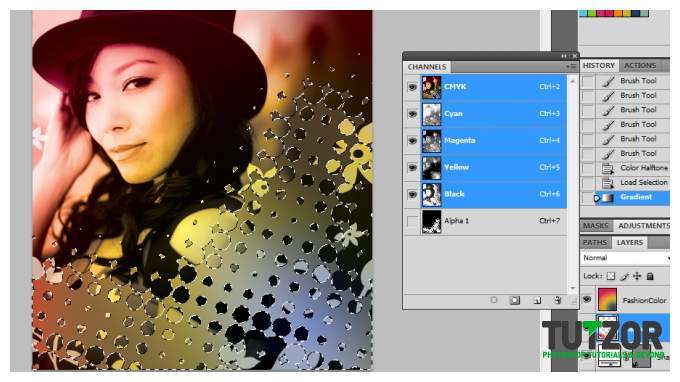
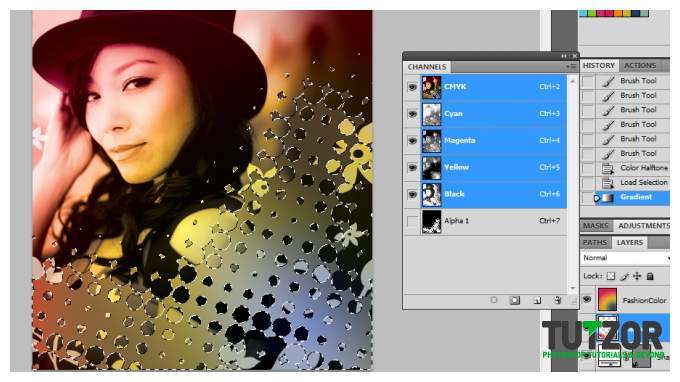
Step
13
 irenethompson80
irenethompson80Member since:
Feb 2012
13. To finish of the creative halftone effect, we reduce the opacity of the layer to around 50%. If needed, you may also erase some parts of the halftone layer so that you can emphasize anything that was blocked by the design.
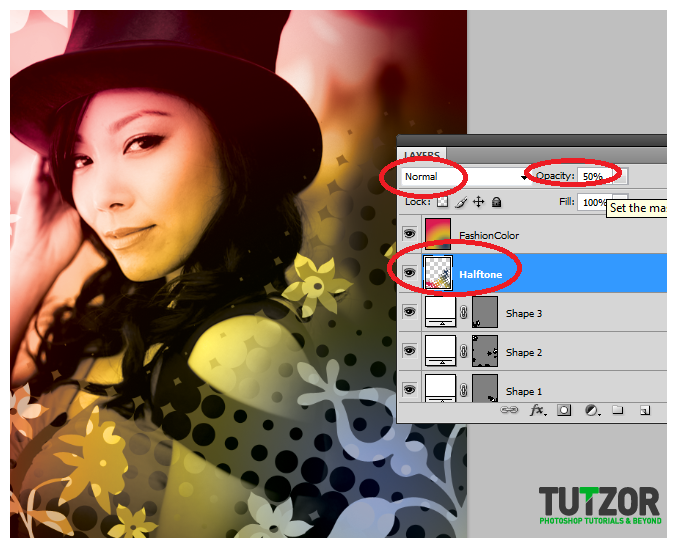
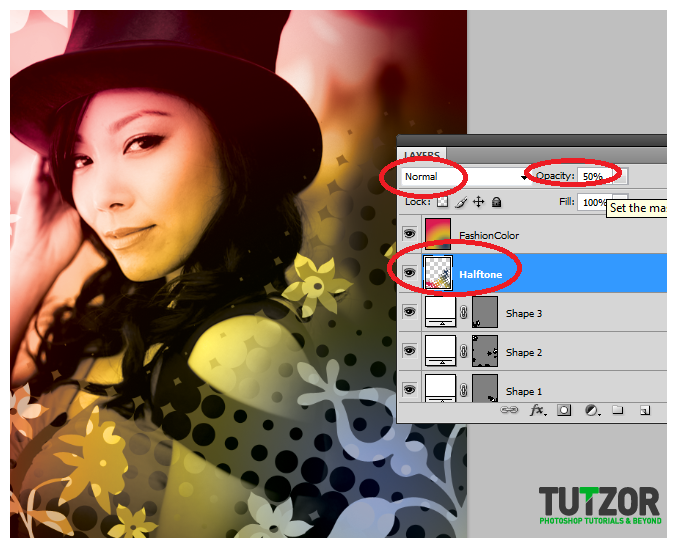
Step
14
 irenethompson80
irenethompson80Member since:
Feb 2012
14. Afterwards, we will adjust the lightness of the image. Go to Layer -> New Adjustment Layer -> levels. Change the value at the right a bit to lighten our image.
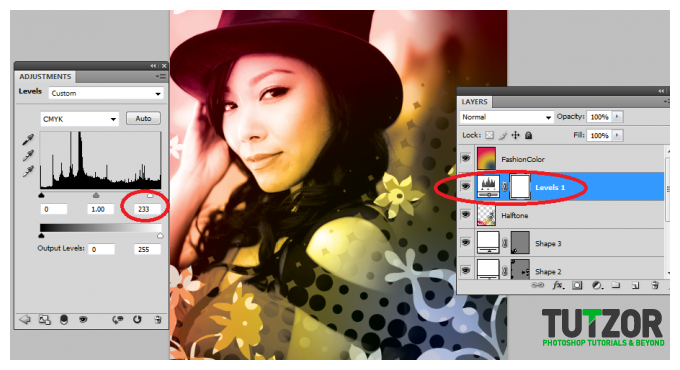
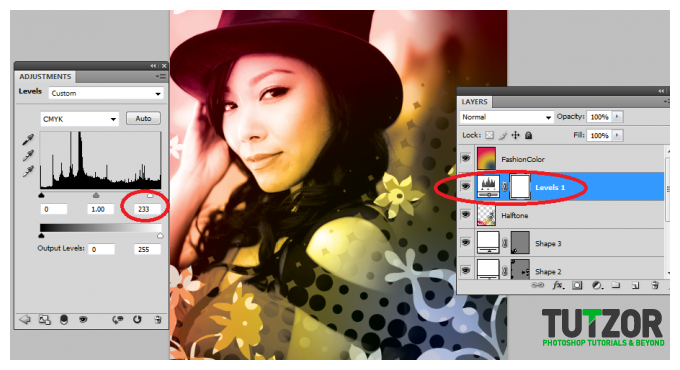
Step
15
 irenethompson80
irenethompson80Member since:
Feb 2012
15. Afterwards, you then start typing in the text for the fashion advertisement flyer. Just choose a nice and clear font style that is easily understandable. Initially, it is best to use white font colors so that they are easier to see.
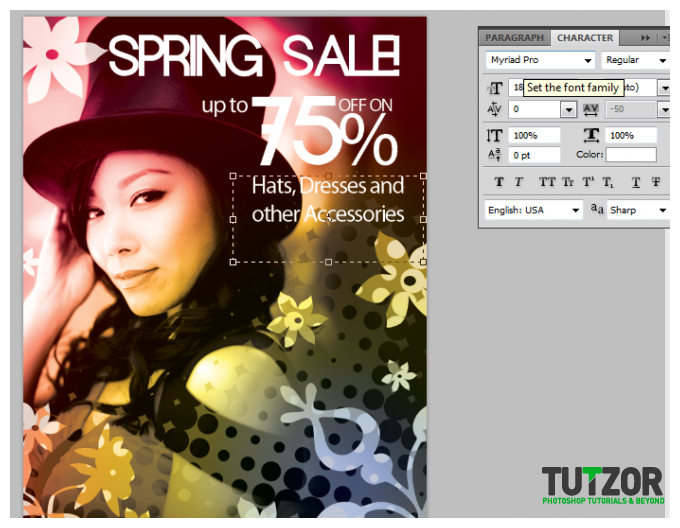
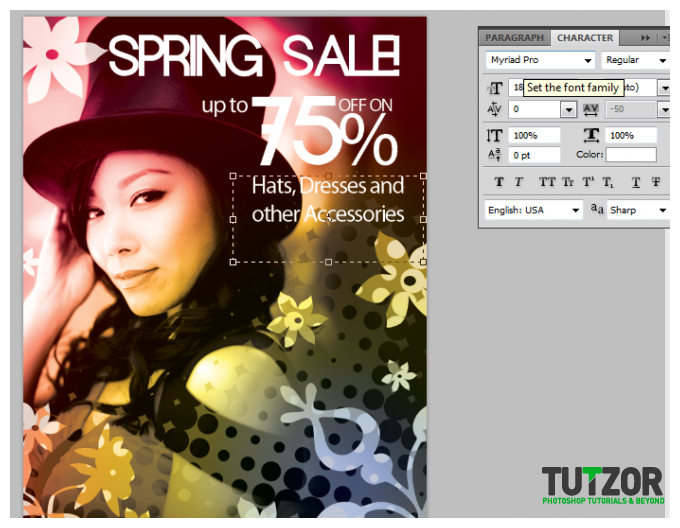
Step
16
 irenethompson80
irenethompson80Member since:
Feb 2012
16. If you think some of the text is a bit hard to see with the white color, use the rectangle shape tool to create a colored rectangle behind the text. Just reduce the opacity to around 40% and you will help emphasize the text, making clearer and of course more noticeable.
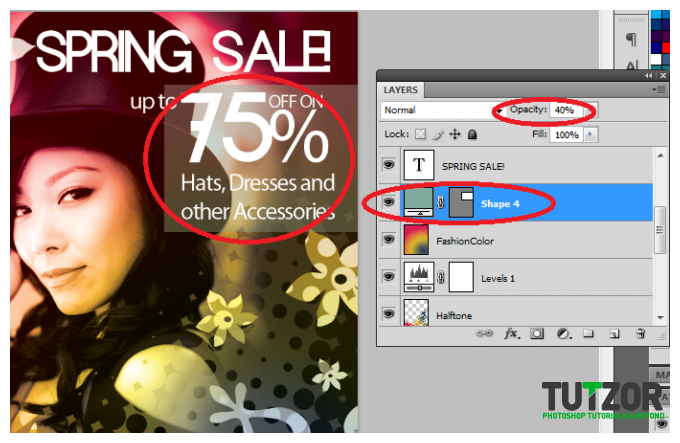
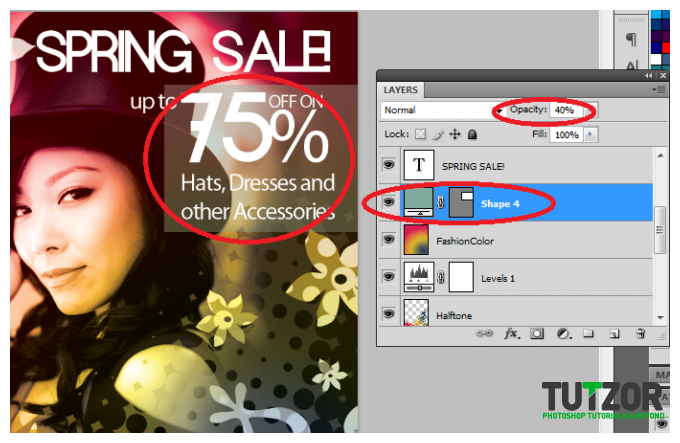
Step
17
 irenethompson80
irenethompson80Member since:
Feb 2012
FINAL IMAGE
Once you are done with the text, you should have your nice fashion advertisement flyer done! Congratulations!
Once you are done with the text, you should have your nice fashion advertisement flyer done! Congratulations!