Make your image look awesome with a few light effects
19
Aug'10
 Cpotorac
CpotoracMember since:
Aug 2010
Step
01
 Cpotorac
CpotoracMember since:
Aug 2010
First of all you need your image. I found my image on sxc.hu. I found this image perfect for what I want to do here.
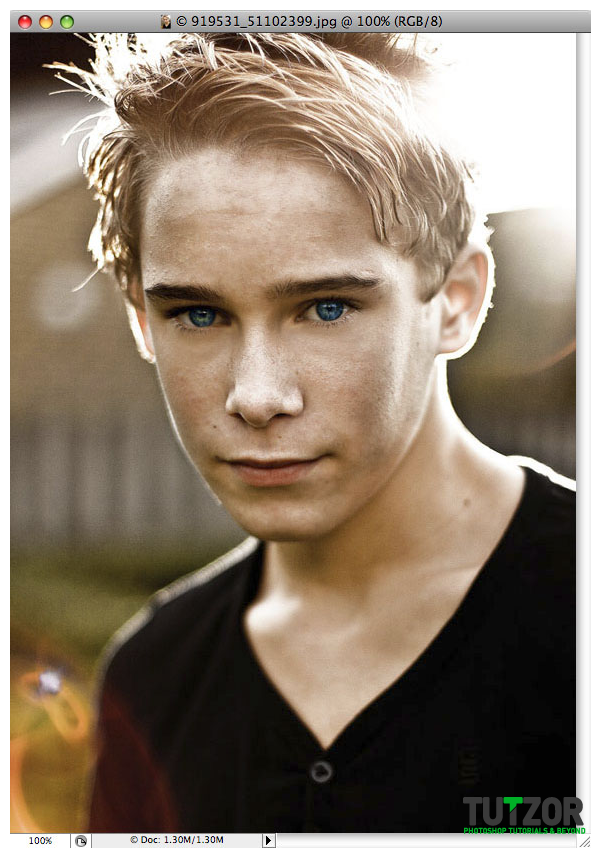
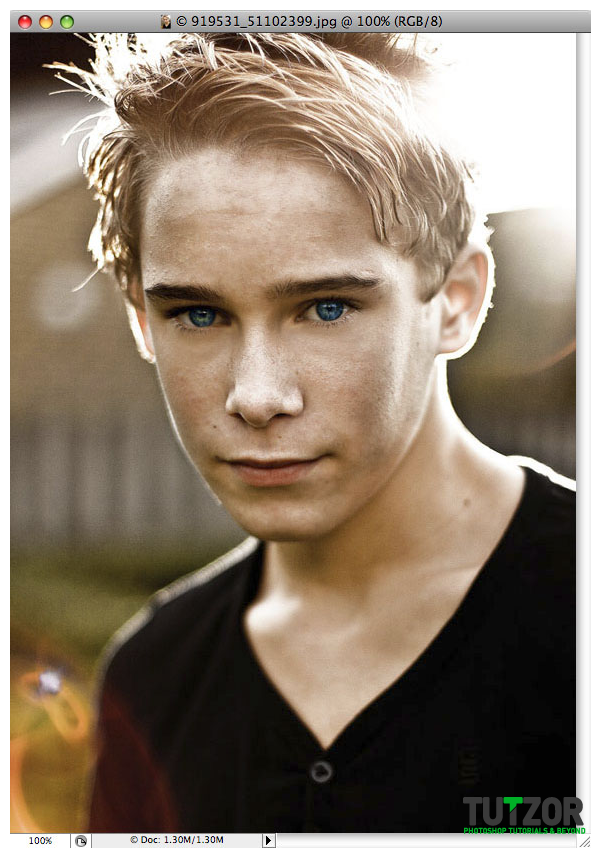
Step
02
 Cpotorac
CpotoracMember since:
Aug 2010
What you need to do now is to make the image black and white. For those who use Adobe Photoshop CS3 you must go to Image – Adjustments – Black & White. Also you can play a little with the settings till you get the result you want.
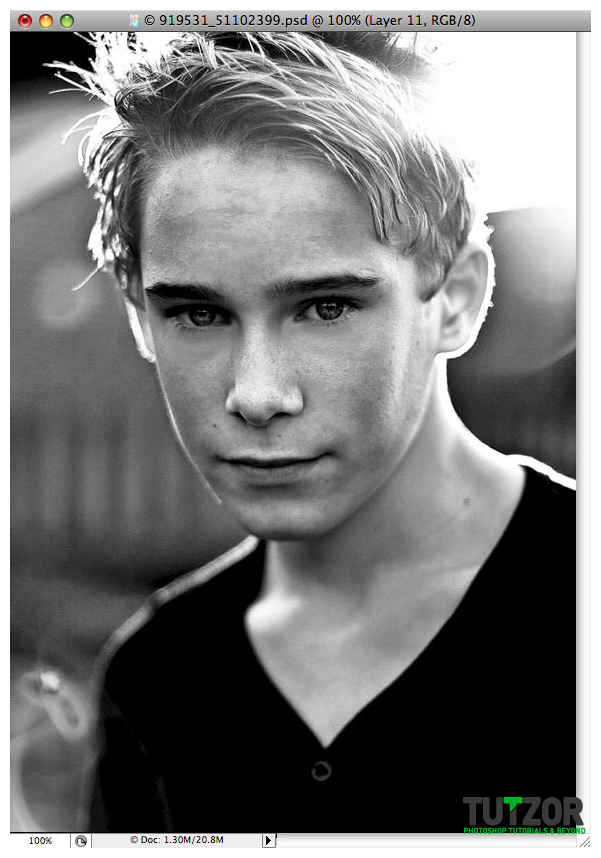
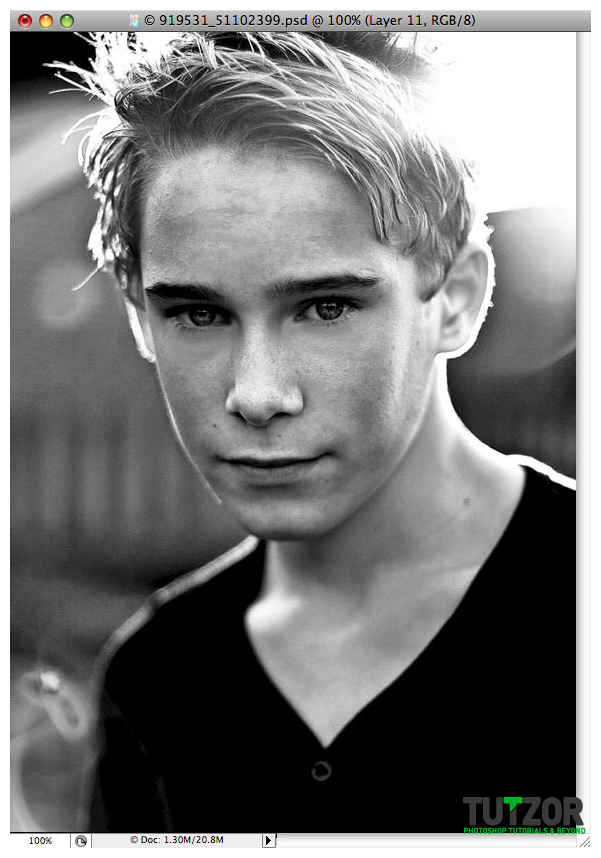
Step
03
 Cpotorac
CpotoracMember since:
Aug 2010
Now you need to add some lights. Select the Gradient Tool and select this color: #05edfc. Also from the Gradint settings make sure you select the Radial Gradient and for the color effect to be Foreground to Transparent.
Create a new blank layer over the image. Click and drag.
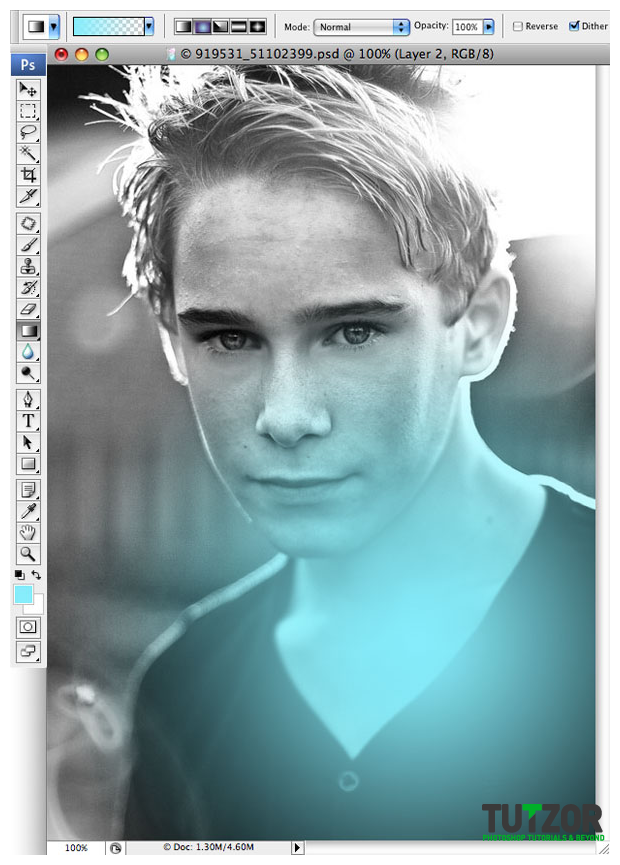
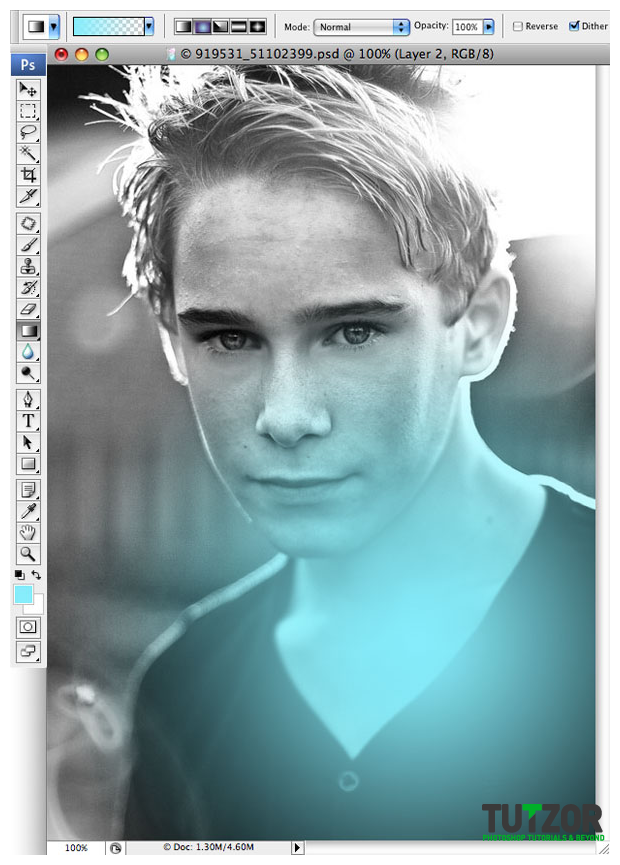
Step
04
 Cpotorac
CpotoracMember since:
Aug 2010
Next name the light Blue and set the blending option to Screen. You can move it wherever you want. I allready have an idea where to put my lights.
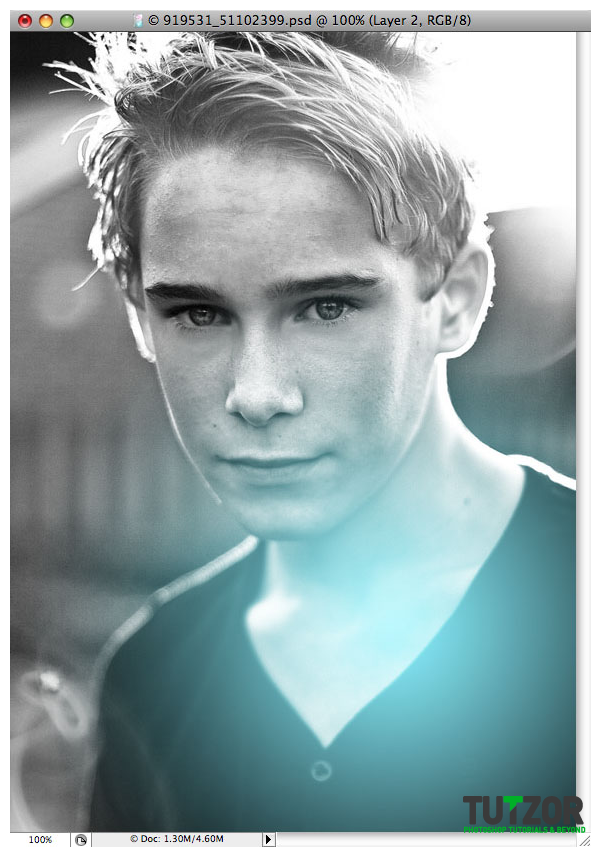
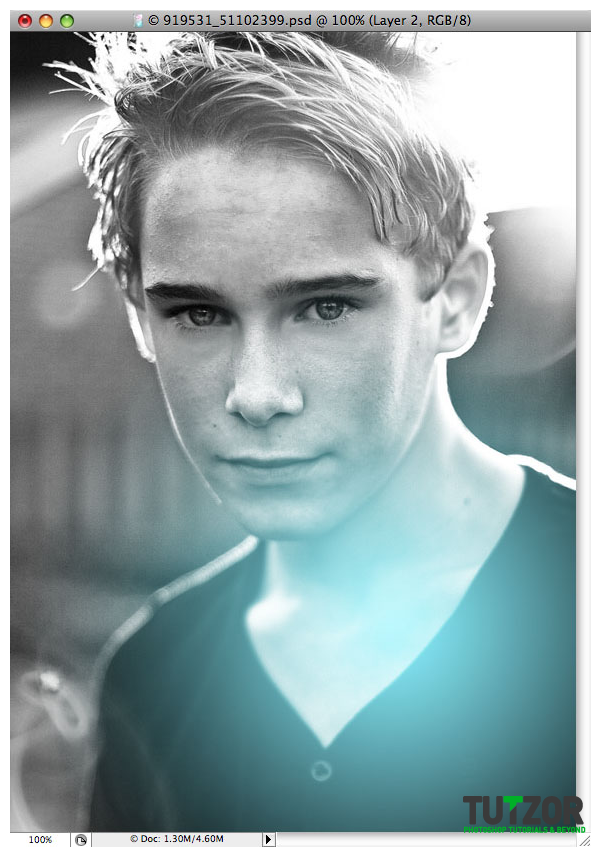
Step
05
 Cpotorac
CpotoracMember since:
Aug 2010
Do this again but this time use this color: #fc05dc. Name it pink.
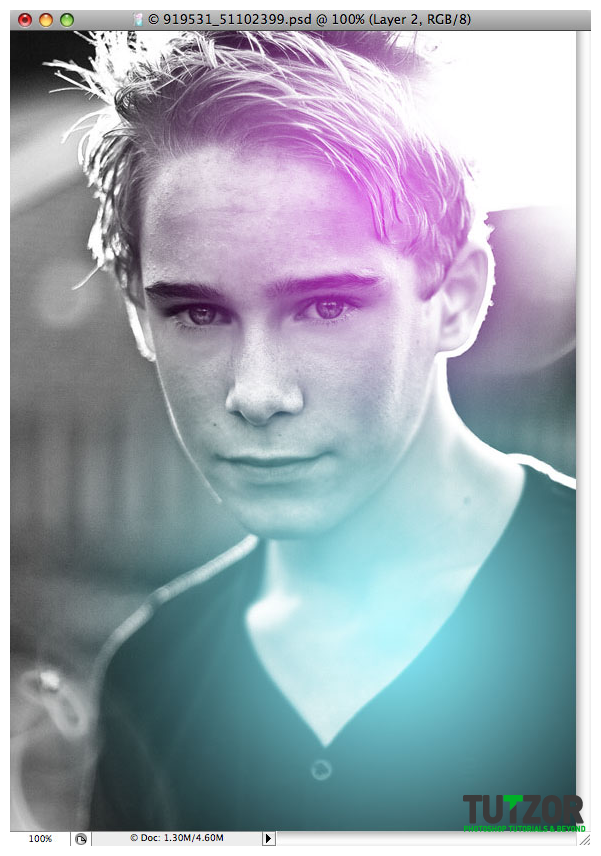
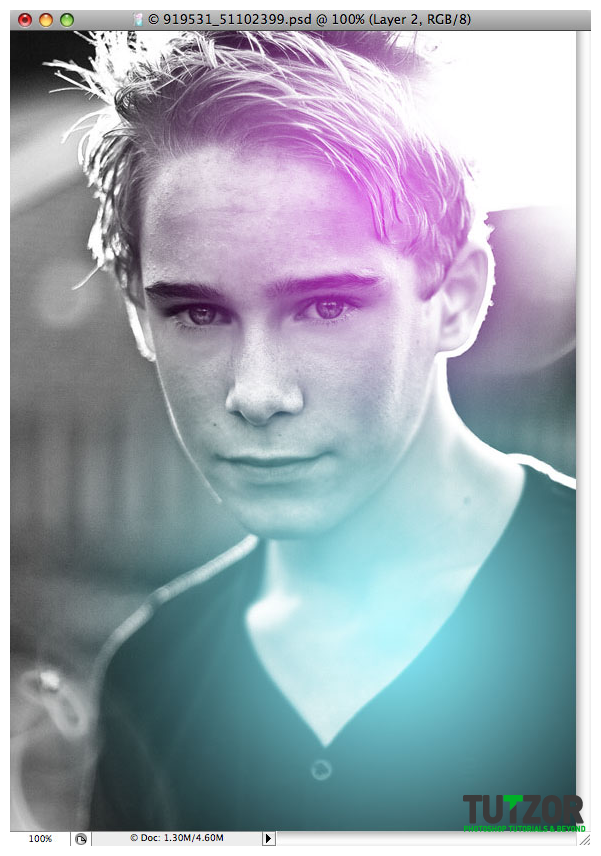
Step
06
 Cpotorac
CpotoracMember since:
Aug 2010
And finally the same effect but this time use #fcf905 and set the Blending Options to Color Burn and name it yellow.
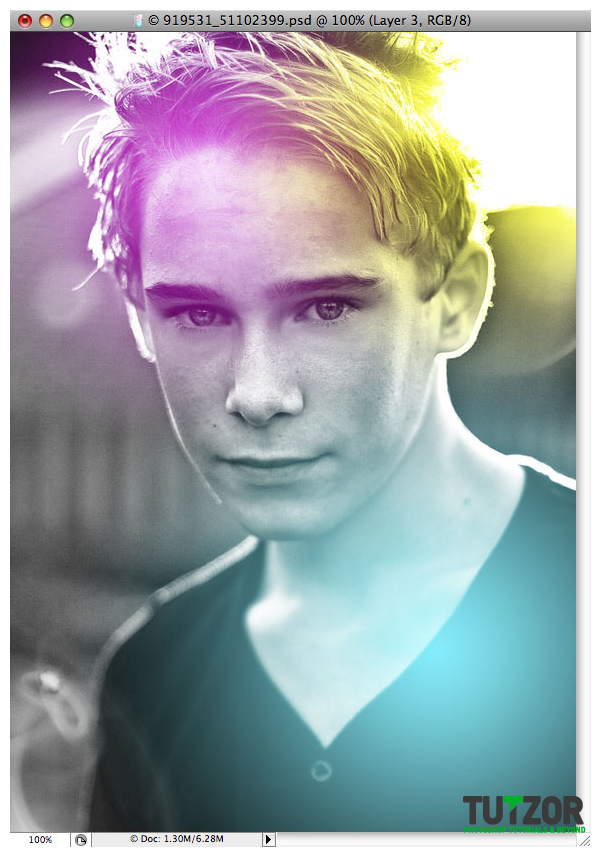
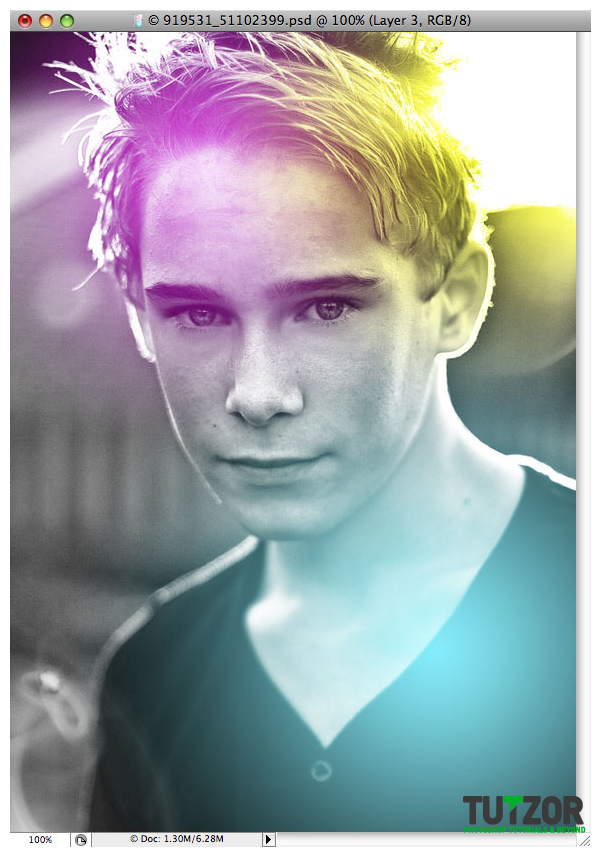
Step
07
 Cpotorac
CpotoracMember since:
Aug 2010
Now I want to make something that will give this image some extra applause.
Create a new layer and fill it with Black. Make sute this layer is lower than the lights and over the actual image.
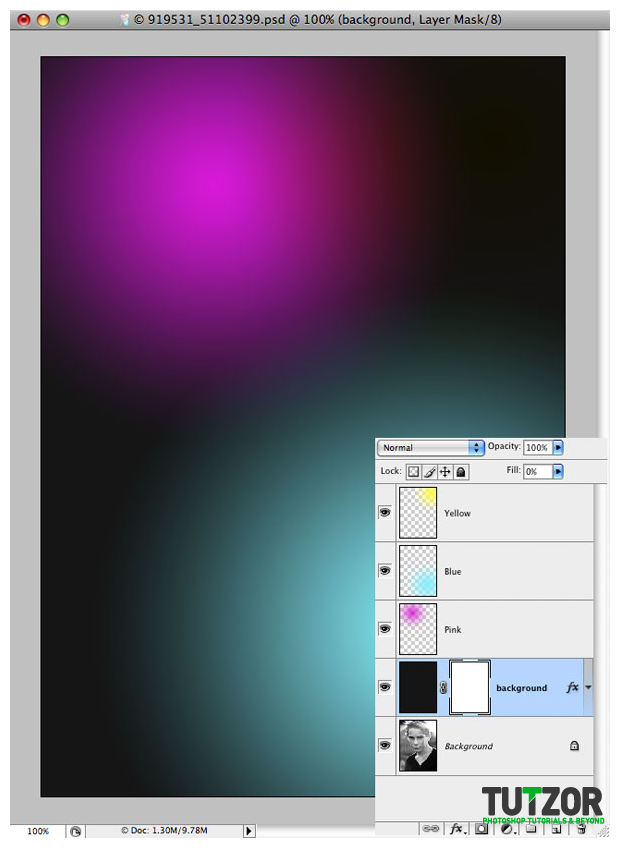
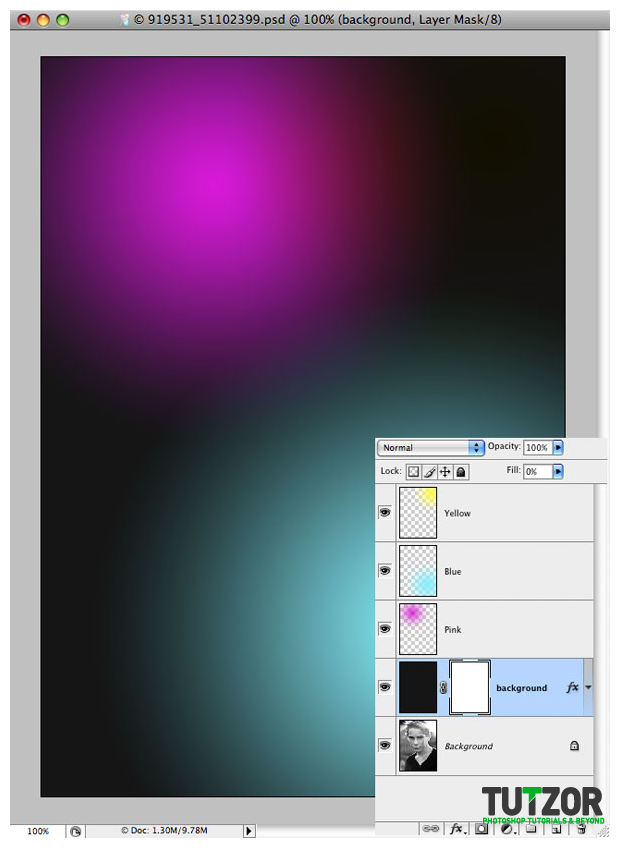
Step
08
 Cpotorac
CpotoracMember since:
Aug 2010
As you can see I have applied some effects to this black layer. Use my Blenting Options.
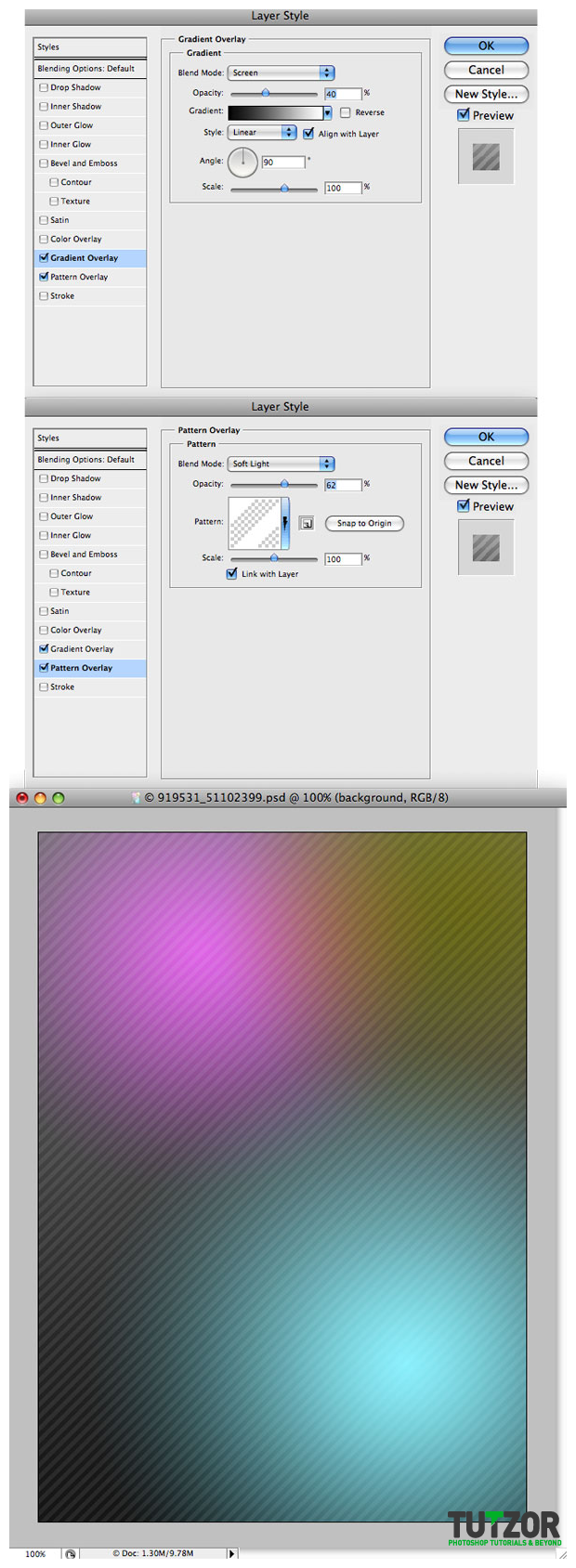
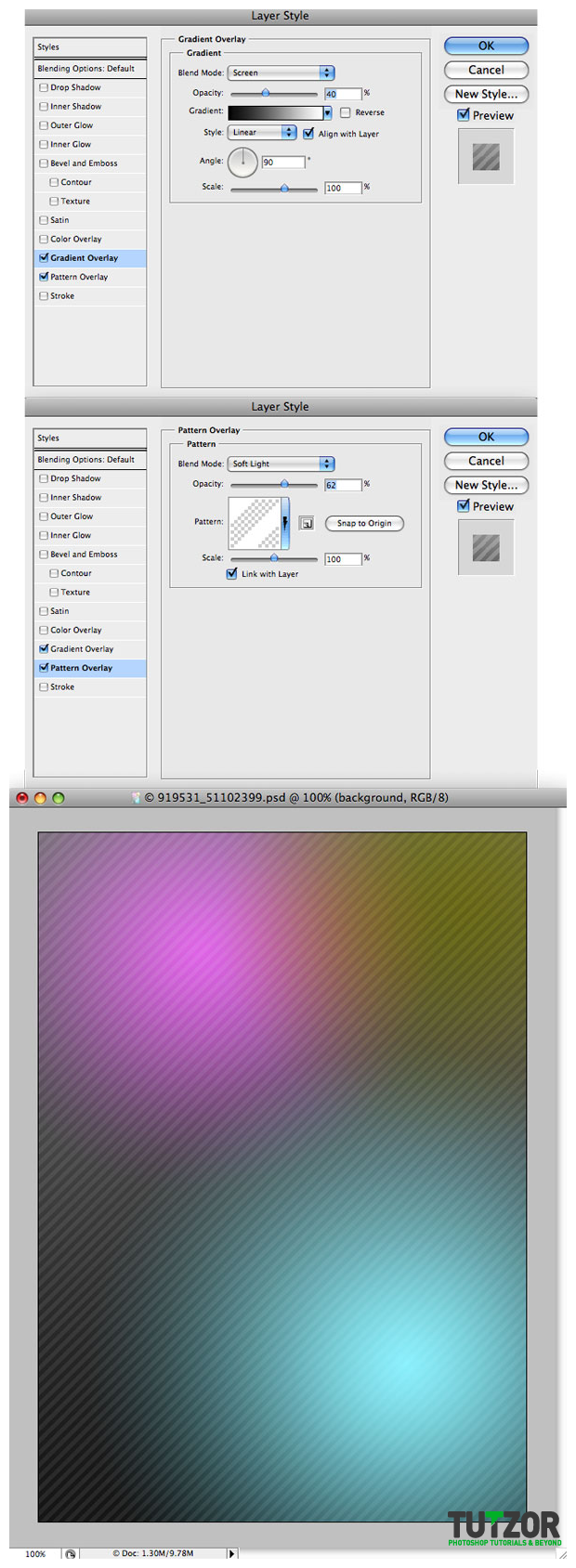
Step
09
 Cpotorac
CpotoracMember since:
Aug 2010
Now set the Fill to 0%. You should have something like this:
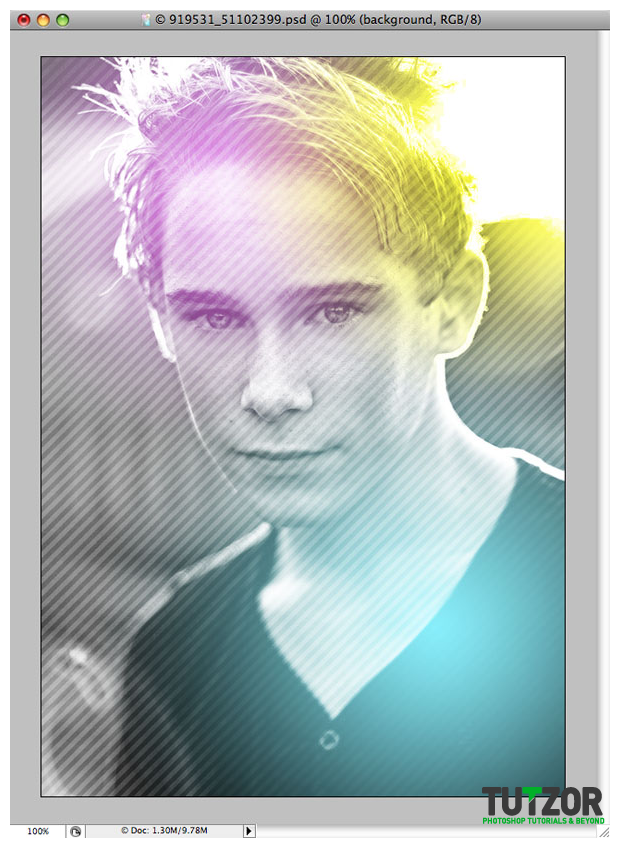
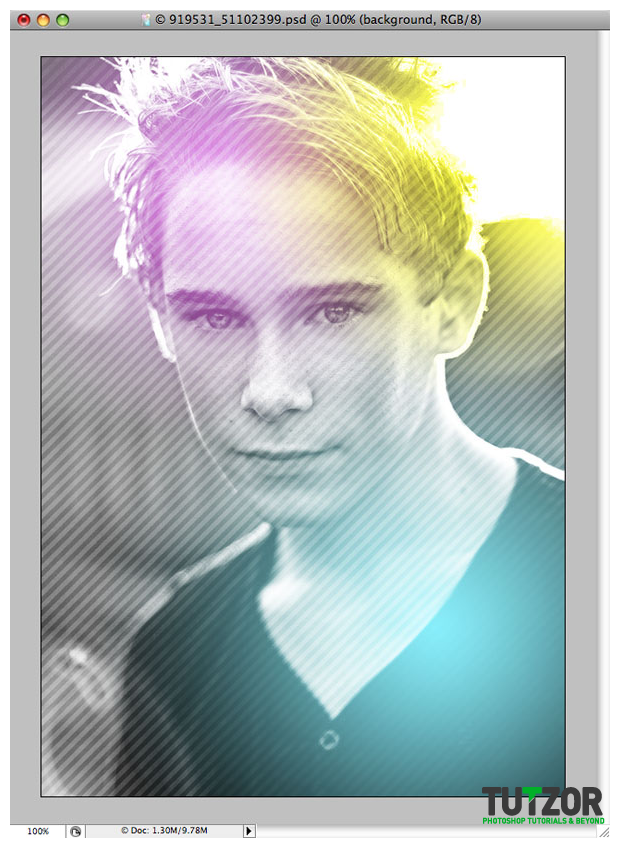
Step
10
 Cpotorac
CpotoracMember since:
Aug 2010
Add a vector mask to this layer and mask away some parts of this patern. Here are my results:
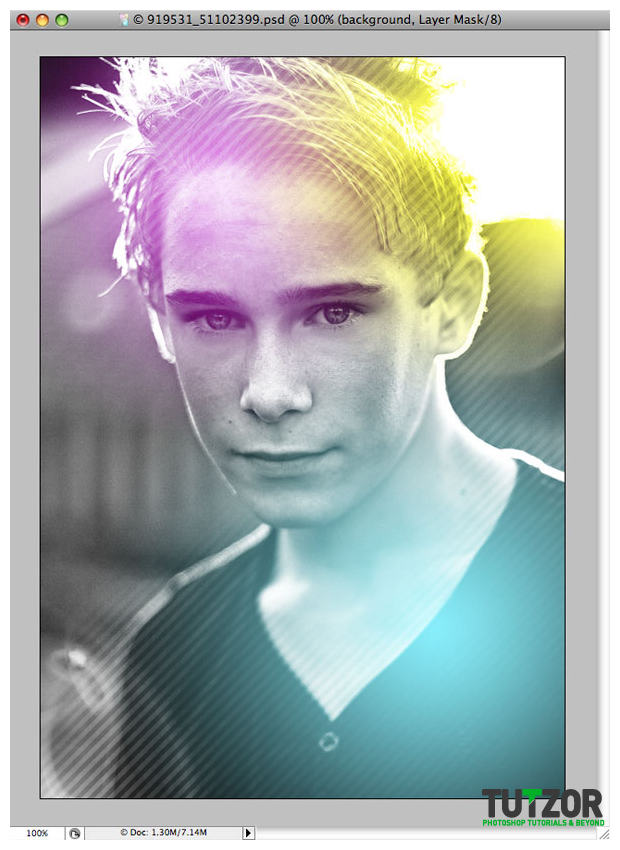
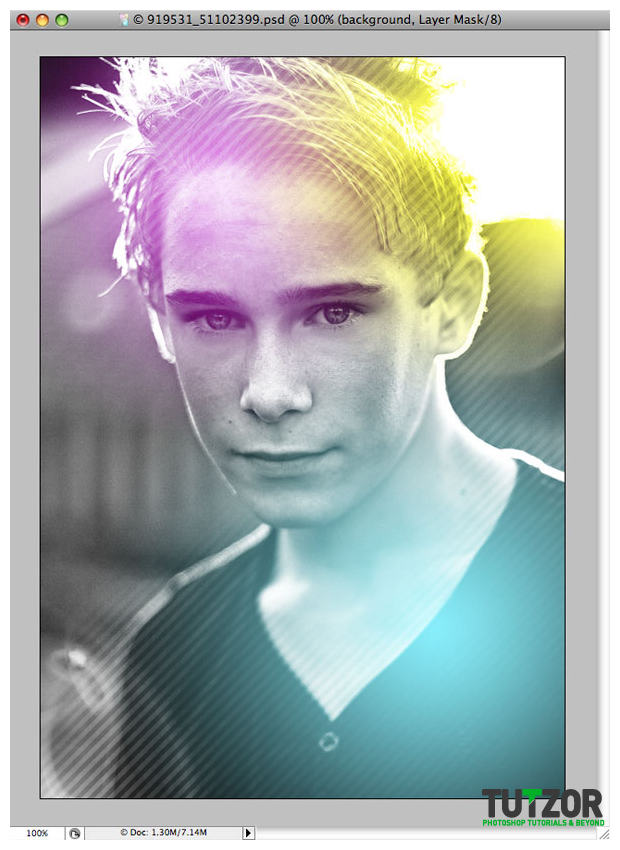
Step
11
 Cpotorac
CpotoracMember since:
Aug 2010
Now we will make the same thing but but this time make a different pattern. Make a new layer, fill it with black and use these settings. Also set the Fill to 0%.
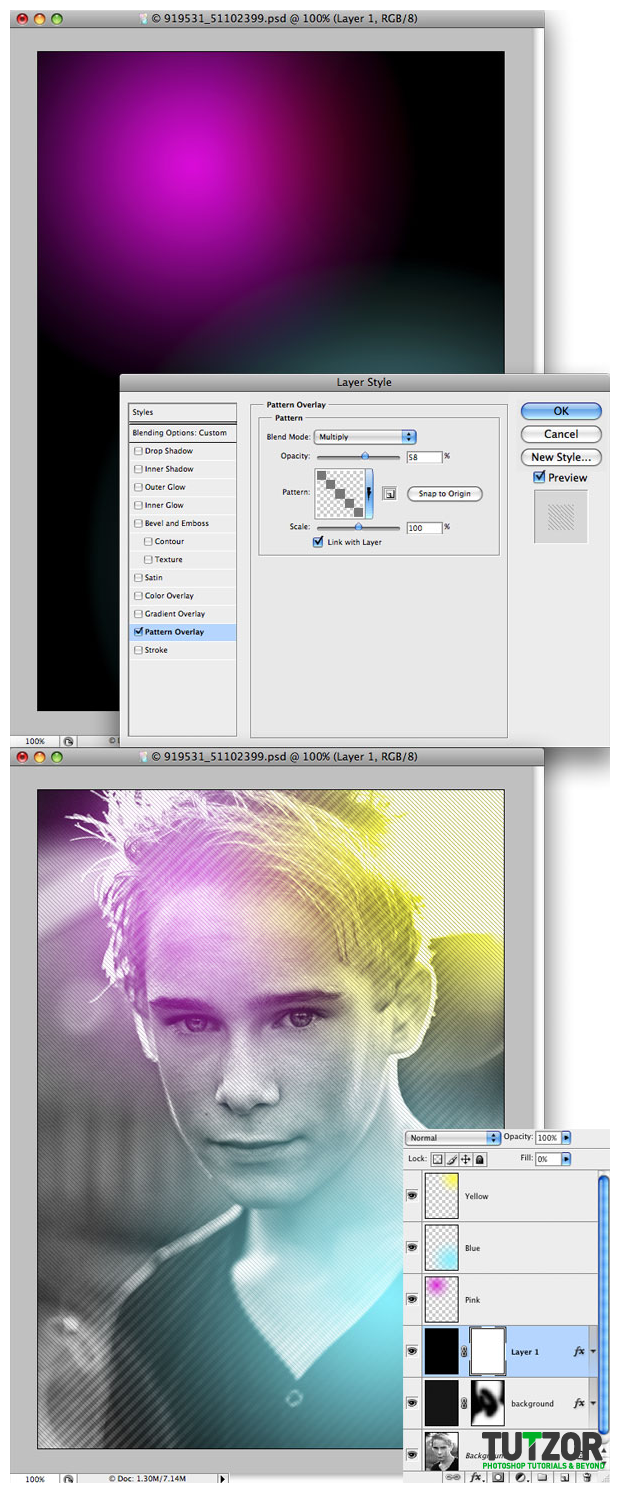
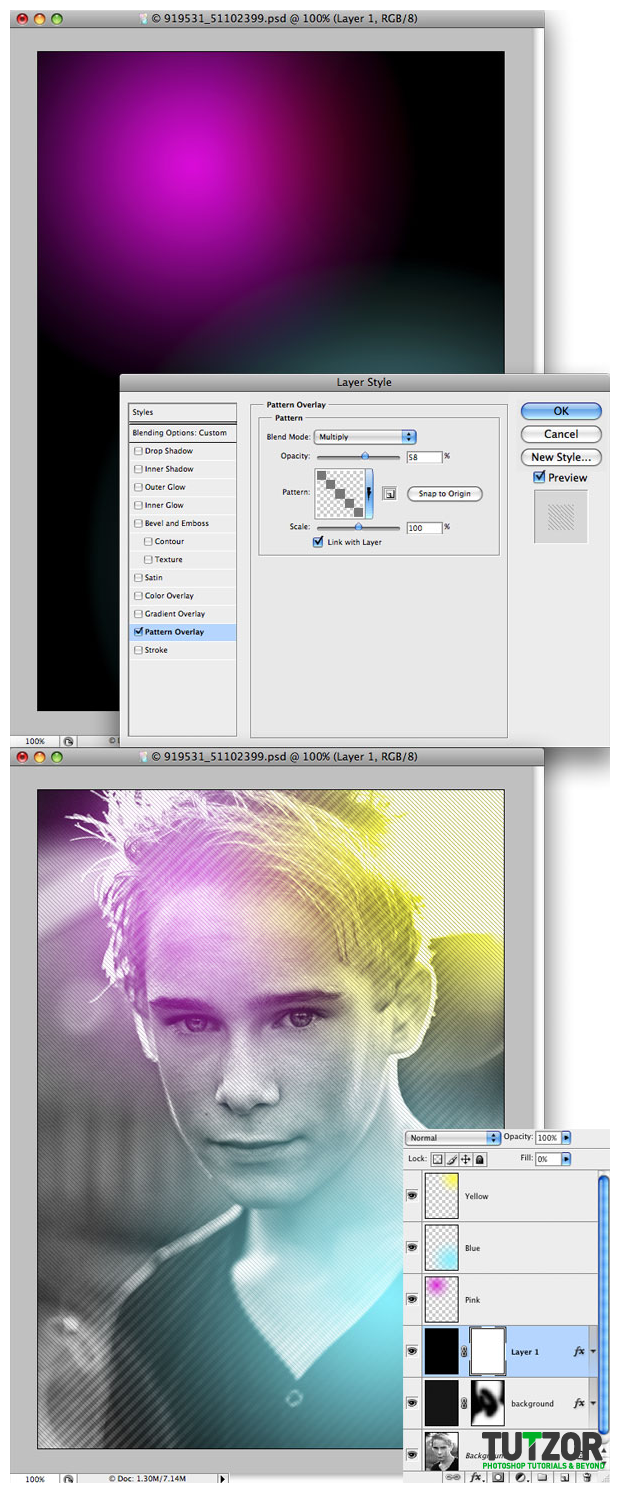
Step
12
 Cpotorac
CpotoracMember since:
Aug 2010
Now as we did with the first pattern, make add a vector mask and mask away some parts you don’t want. Here is my result:
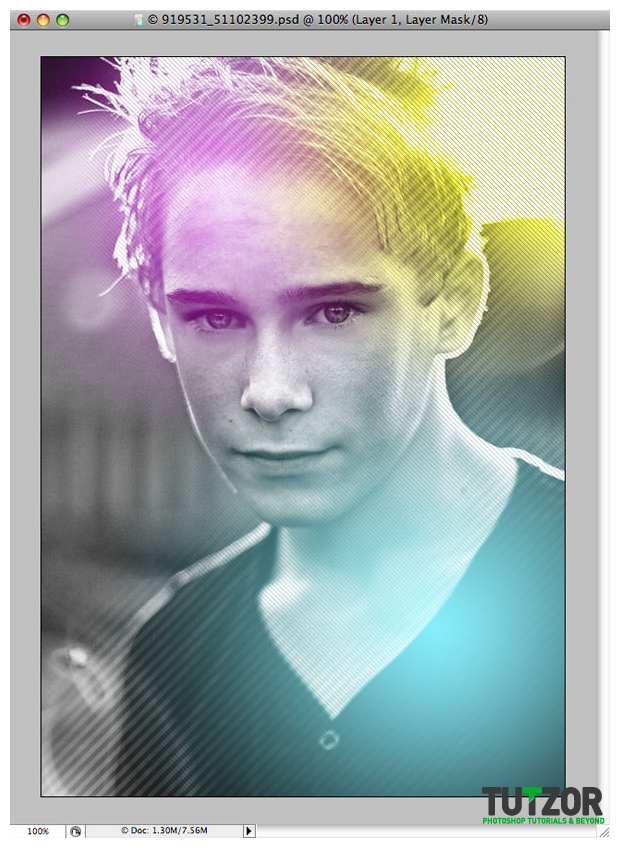
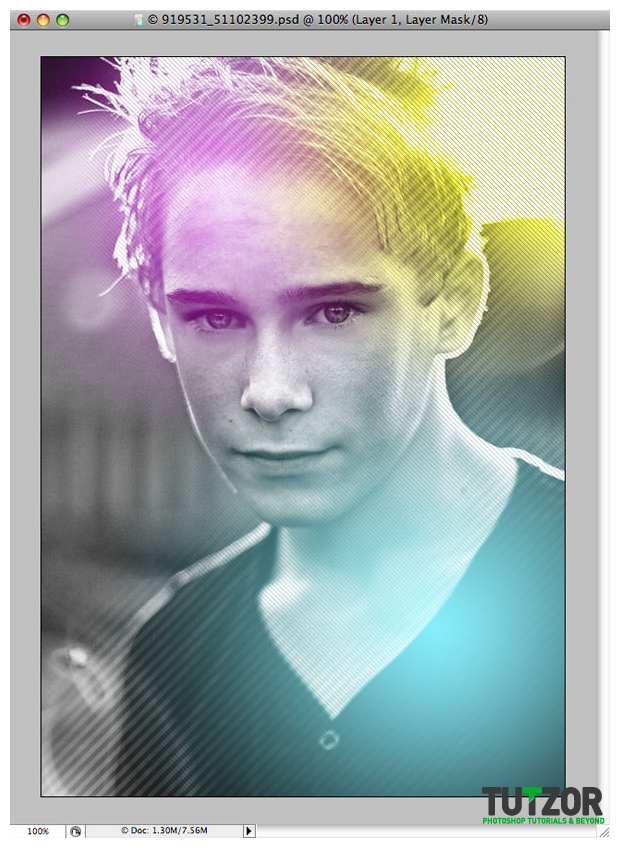
Step
13
 Cpotorac
CpotoracMember since:
Aug 2010
Ok. We have the basic of this image. Now we need to set the brush tool to match our needs because we want to make some sparcles. Go to Window – Brushes. This will bring out the brushes settings. Use my settings or experiment with your own.
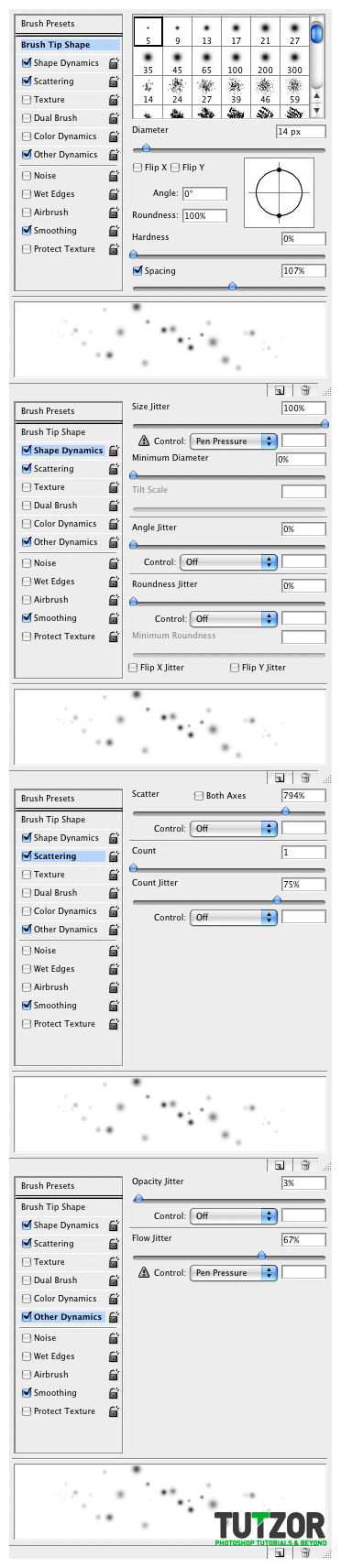
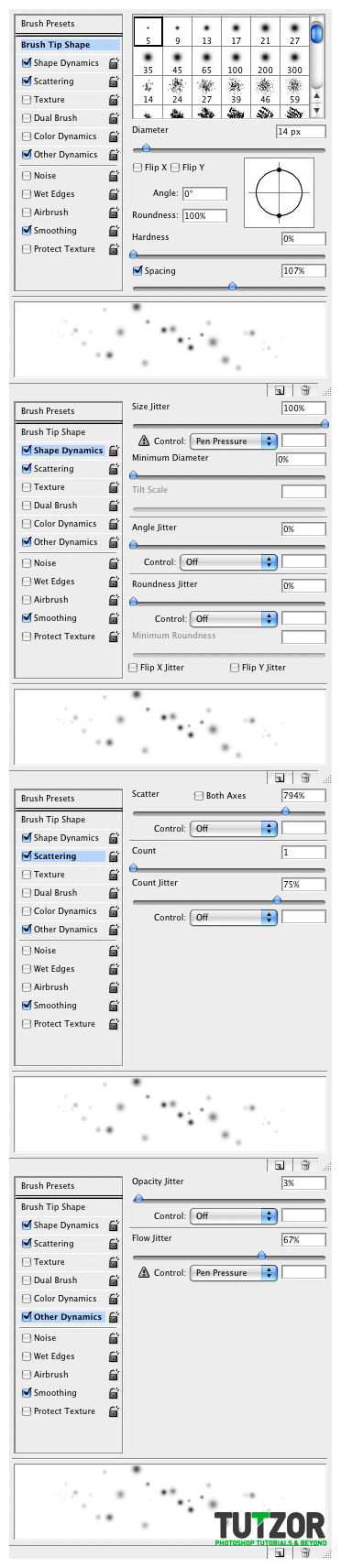
Step
14
 Cpotorac
CpotoracMember since:
Aug 2010
Make a new layer and make a few sparkles. Also make different layers and make sparkles with different size. Here is somethins I have done. Also there is how I organised my layers pallete.
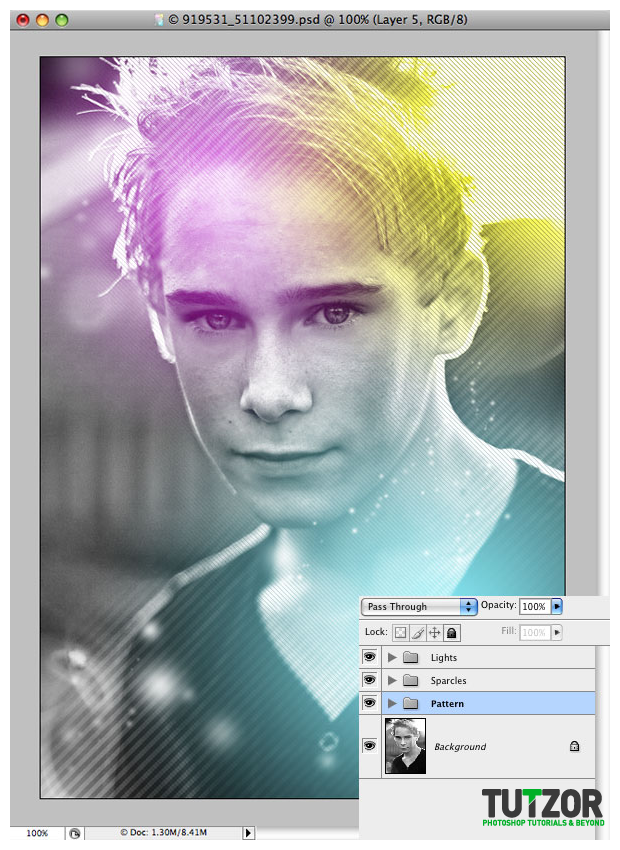
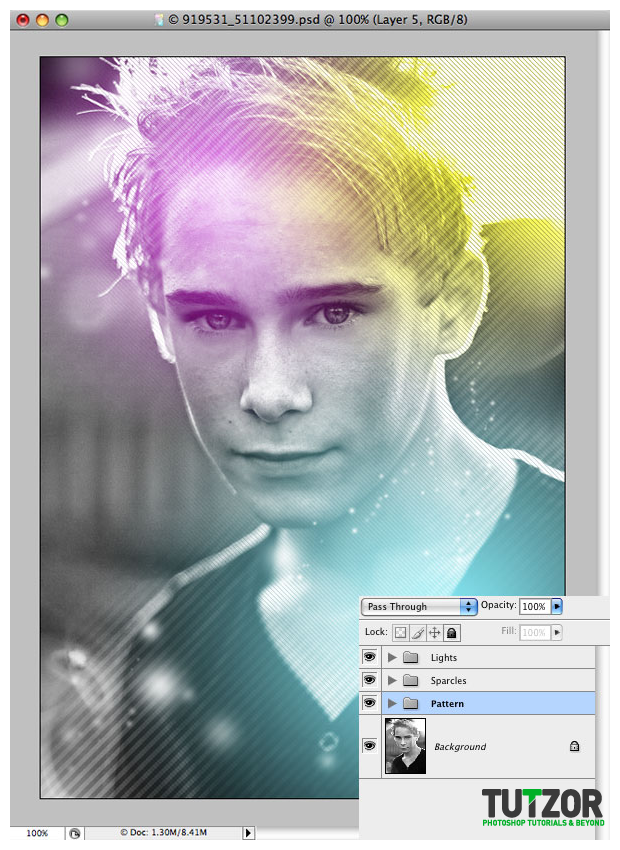
Step
15
 Cpotorac
CpotoracMember since:
Aug 2010
We will ad some more sparkles later. Now I want to make something new here. Make a new folder, name it Big Cirles and in this folder we will create a new layers. Make a selection like mine using the Eliiptical Marquee Tool.
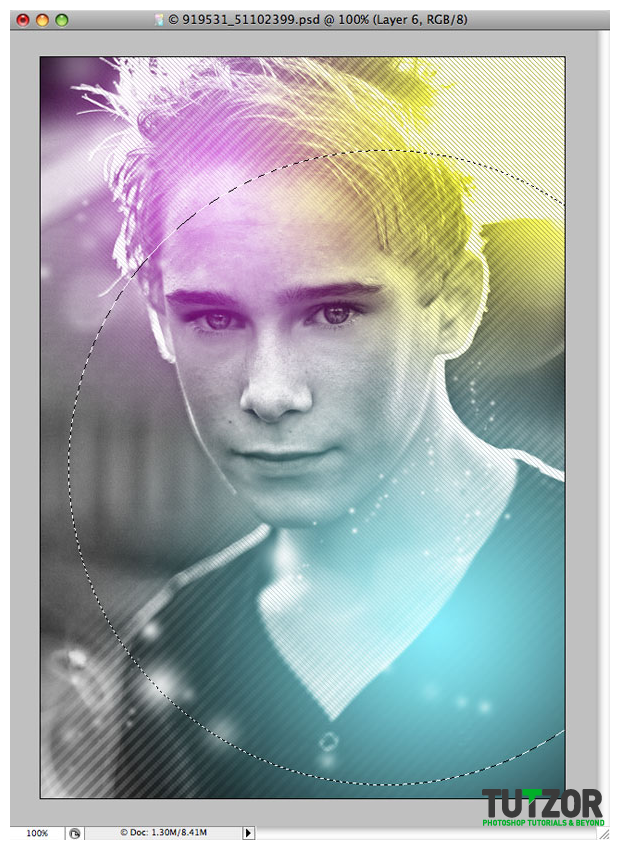
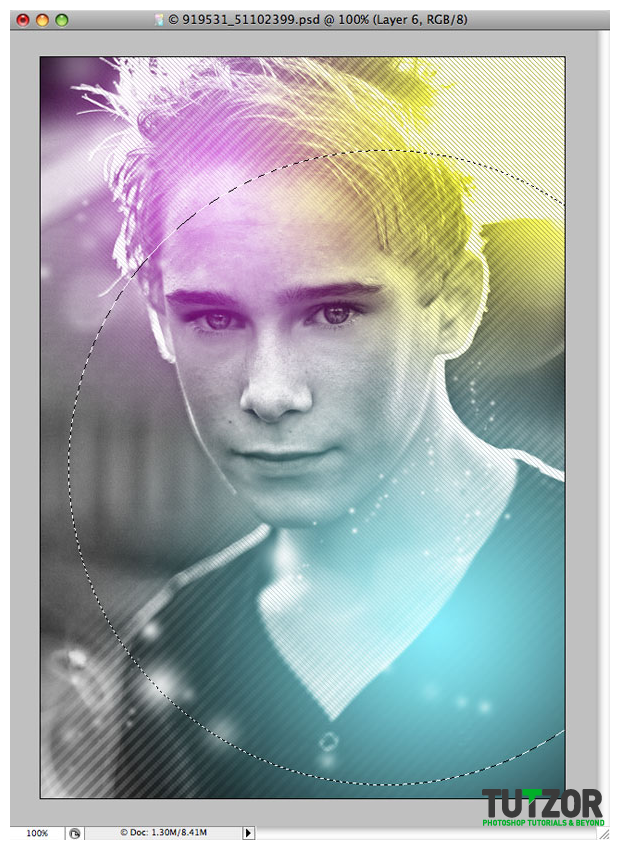
Step
16
 Cpotorac
CpotoracMember since:
Aug 2010
Now using the Gradient with a white color selected and Linear Gradient click and drag like me. After you make it you can set the Ocapity lower.
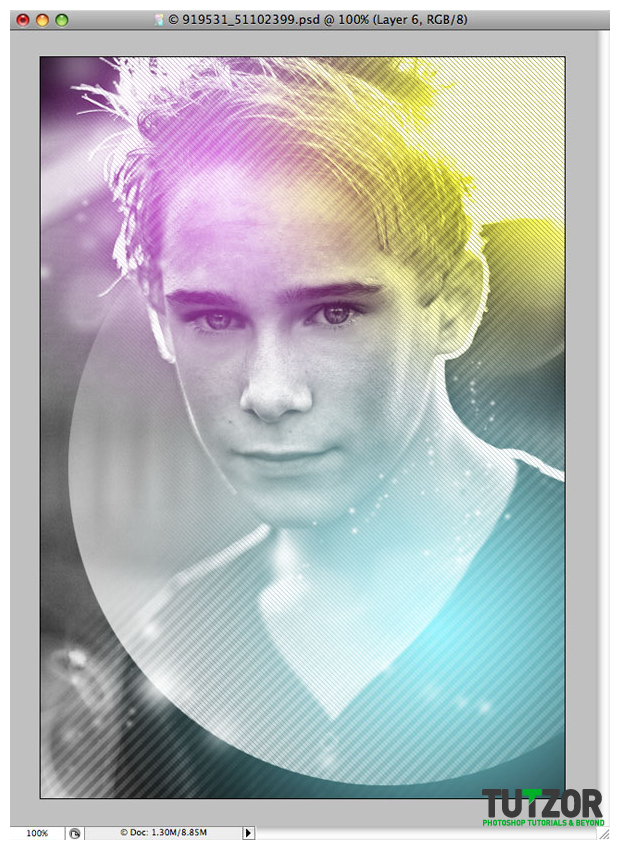
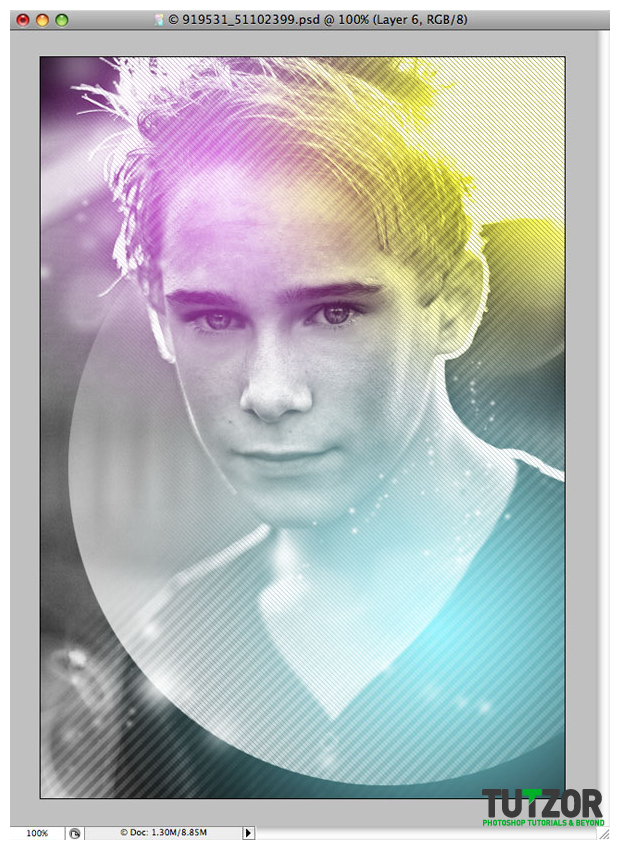
Step
17
 Cpotorac
CpotoracMember since:
Aug 2010
Now we need to duplicate these circles and try to make a small mozaic with them.
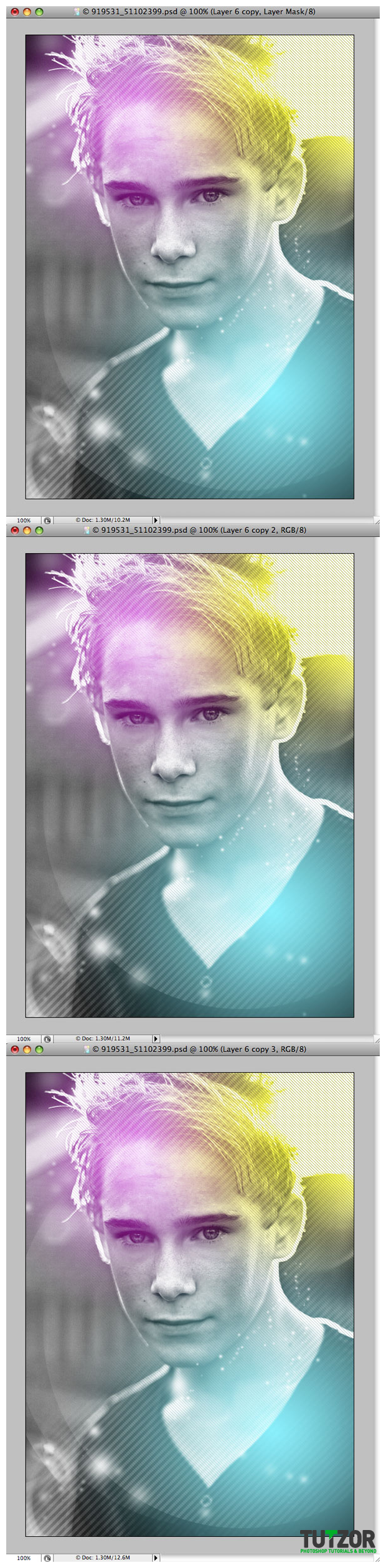
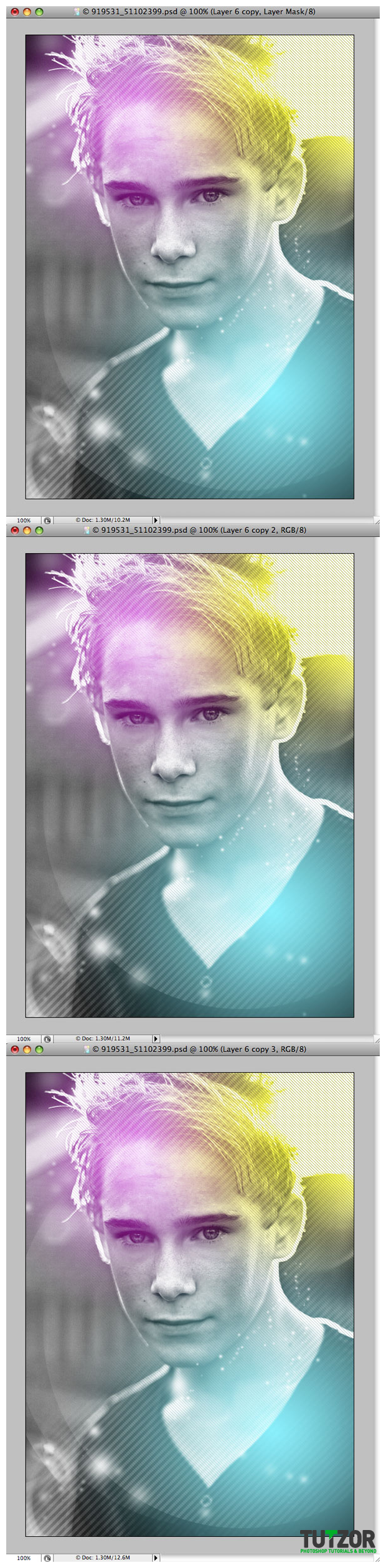
Step
18
 Cpotorac
CpotoracMember since:
Aug 2010
Next do the same thing but this time smaller circles. Also put them into a separate folder.
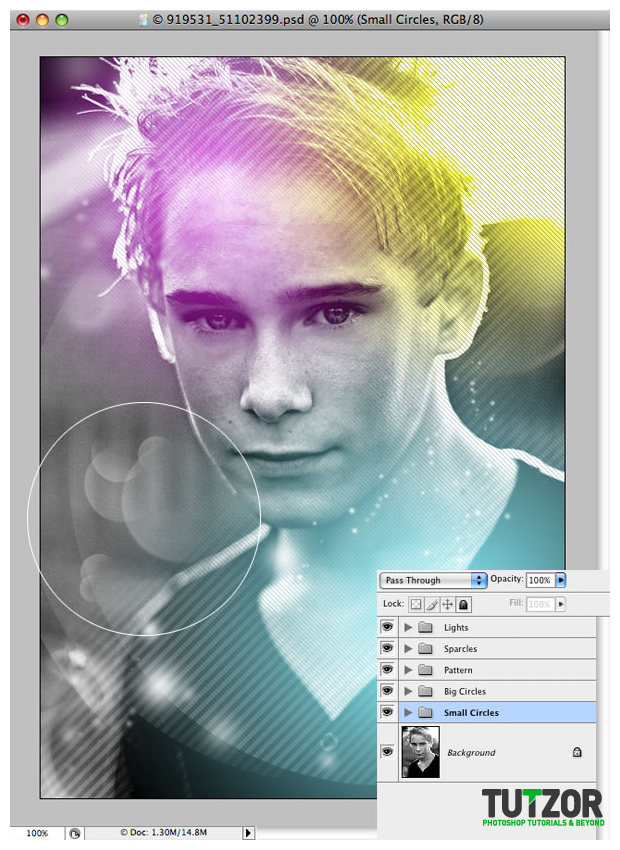
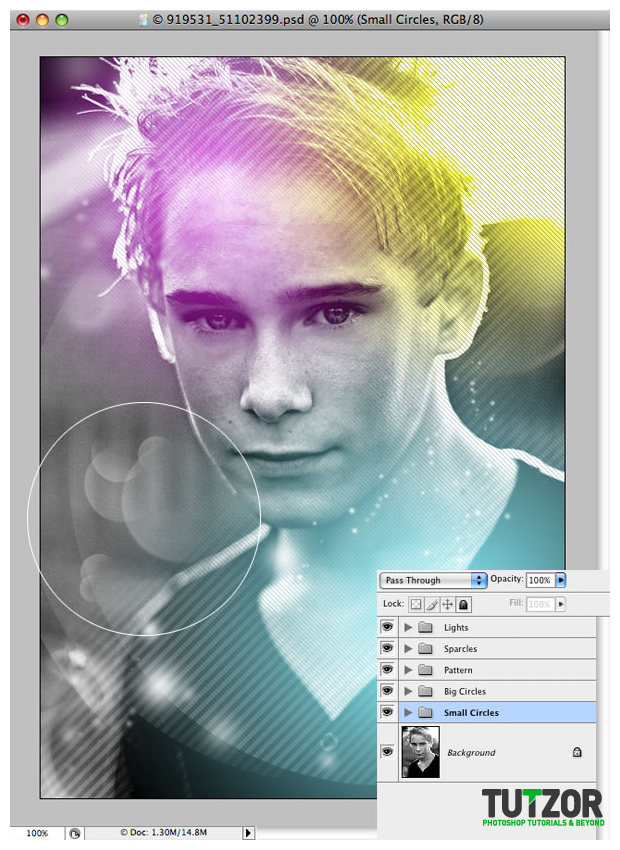
Step
19
 Cpotorac
CpotoracMember since:
Aug 2010
t is time to ad more sparkles to the image. First make a new folder and name it around light. Here make a new layer and draw with the brush around the boy. After that mask away some parts and leave this light only exactly at the edges of this boy.
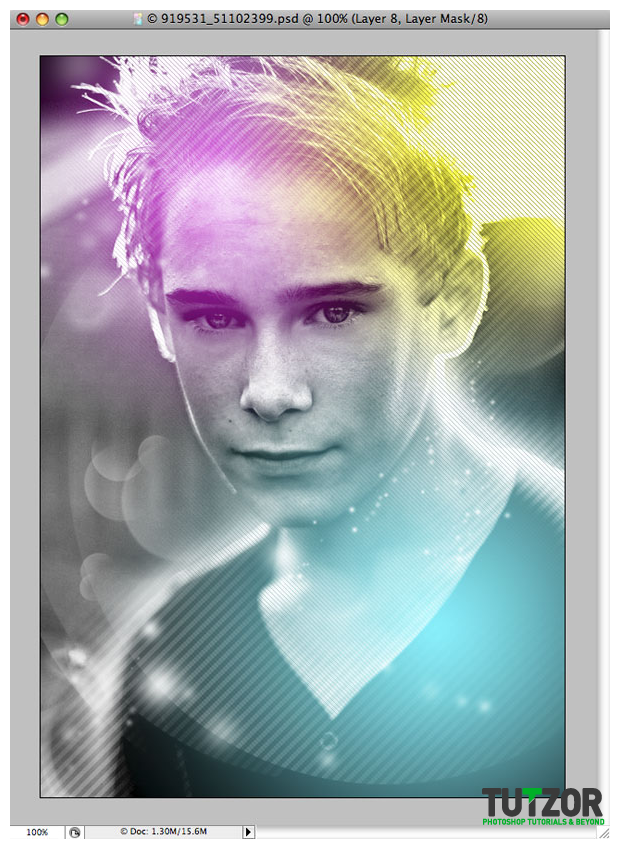
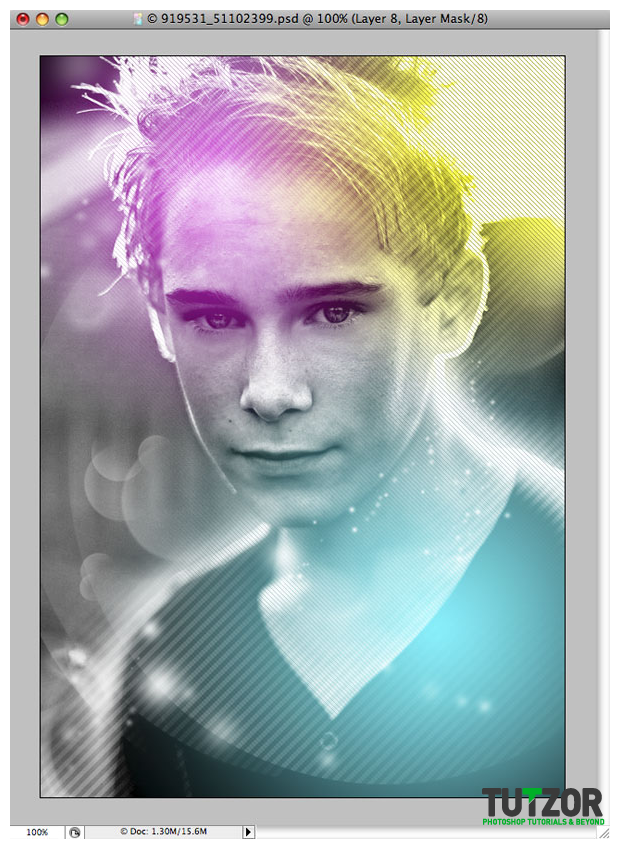
Step
20
 Cpotorac
CpotoracMember since:
Aug 2010
Set it to Screen and also duplicate it. Make the duplicate Opacity lower.
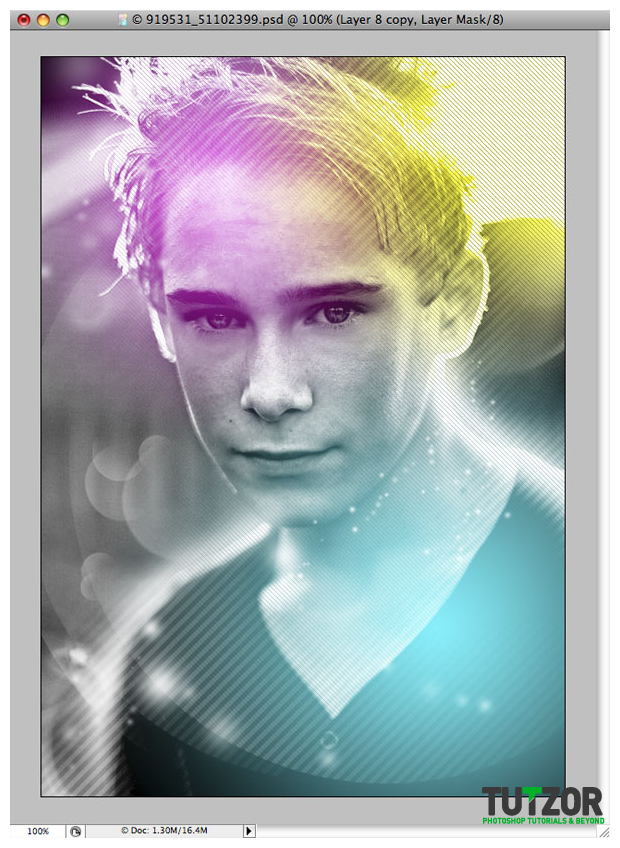
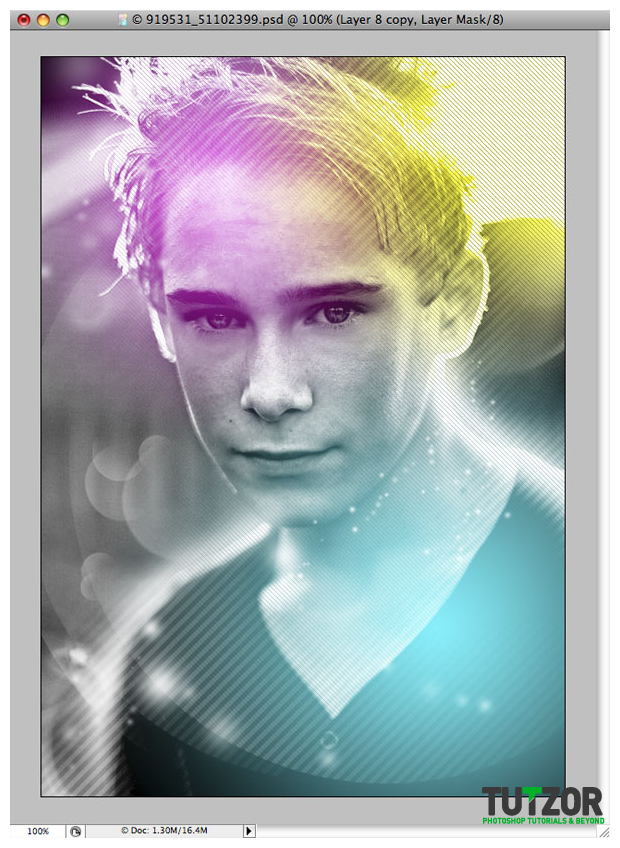
Step
21
 Cpotorac
CpotoracMember since:
Aug 2010
As I instructed you before make some sparcles in a new layer. We want to make these sparkles look like they come from that light around the boy so mask away some of them.
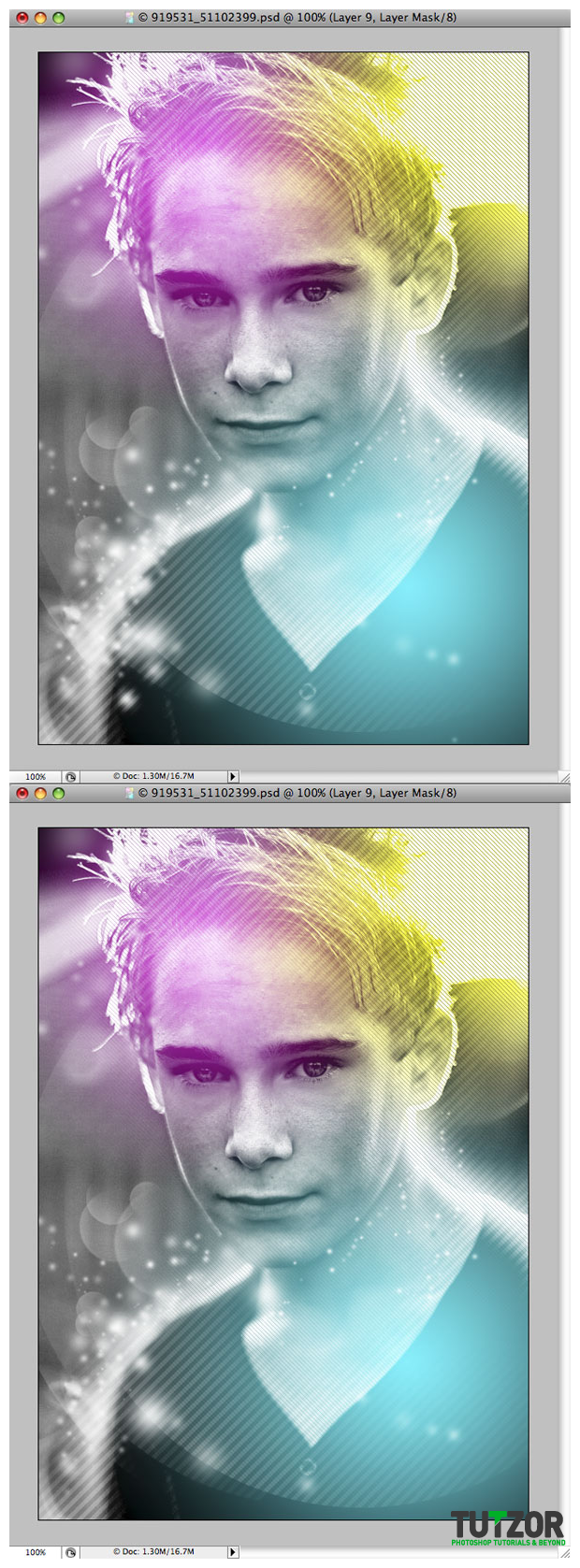
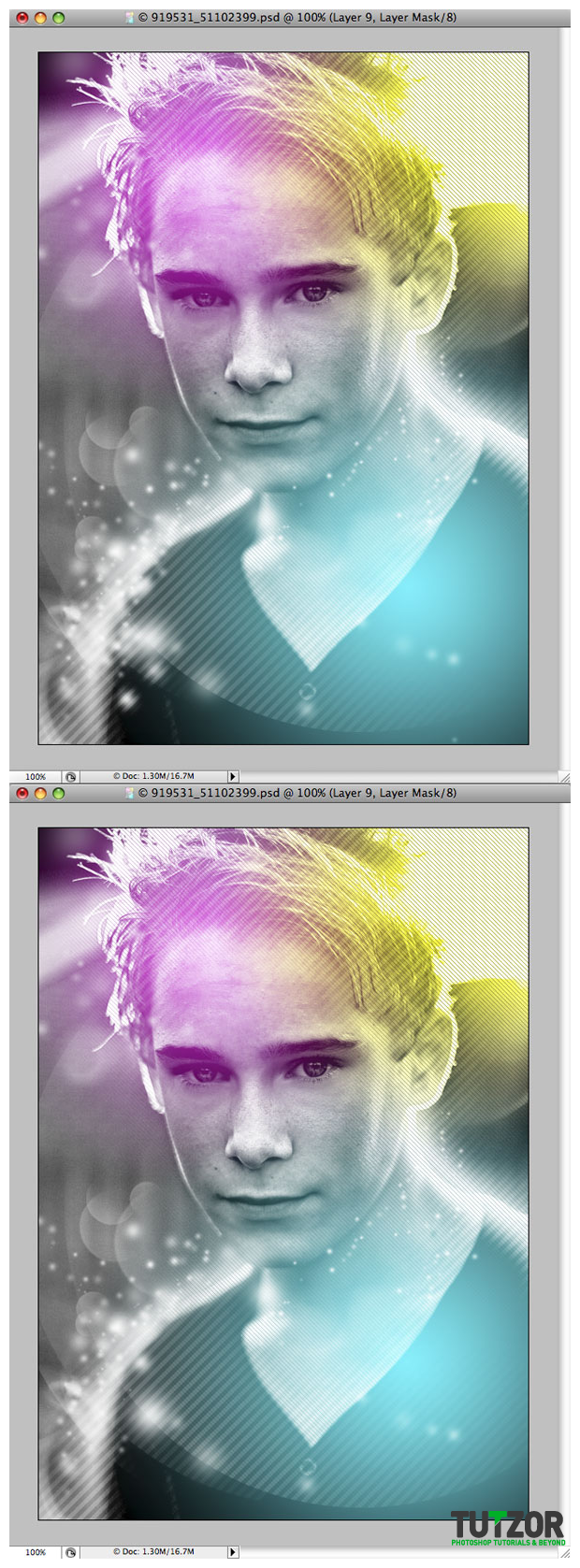
Step
22
 Cpotorac
CpotoracMember since:
Aug 2010
You are finished. Keep experimenting.
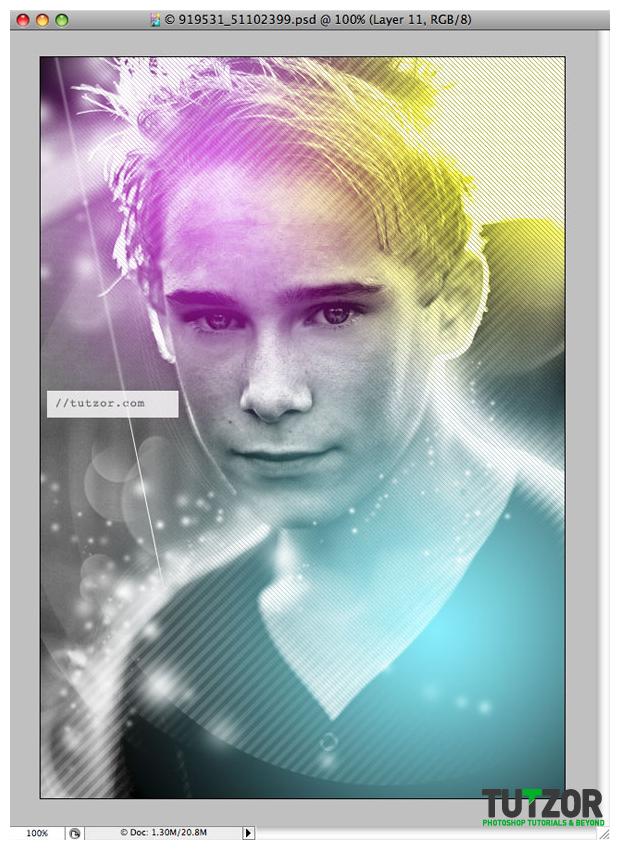
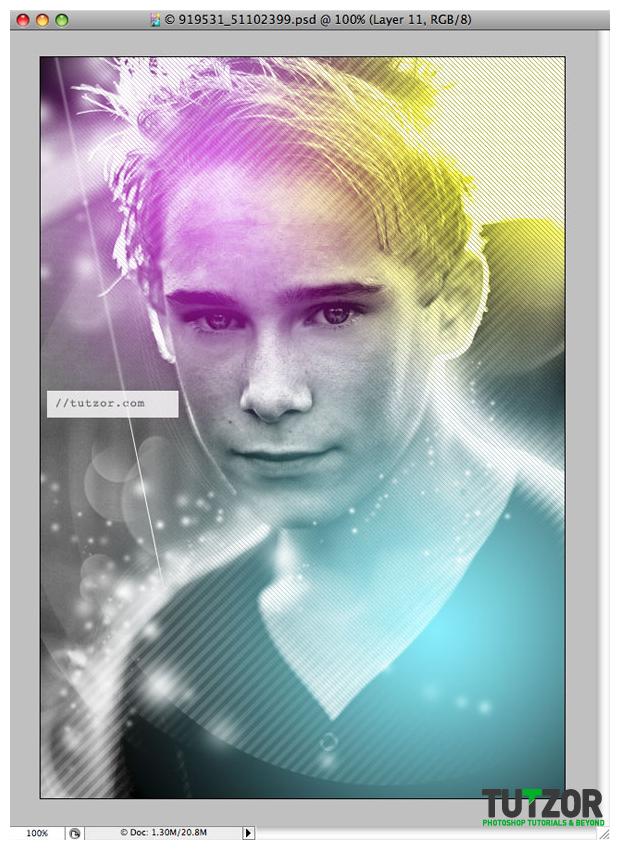








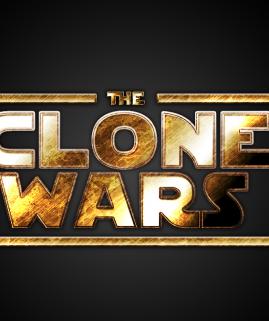
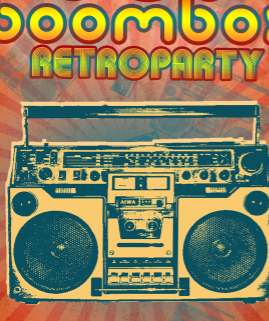
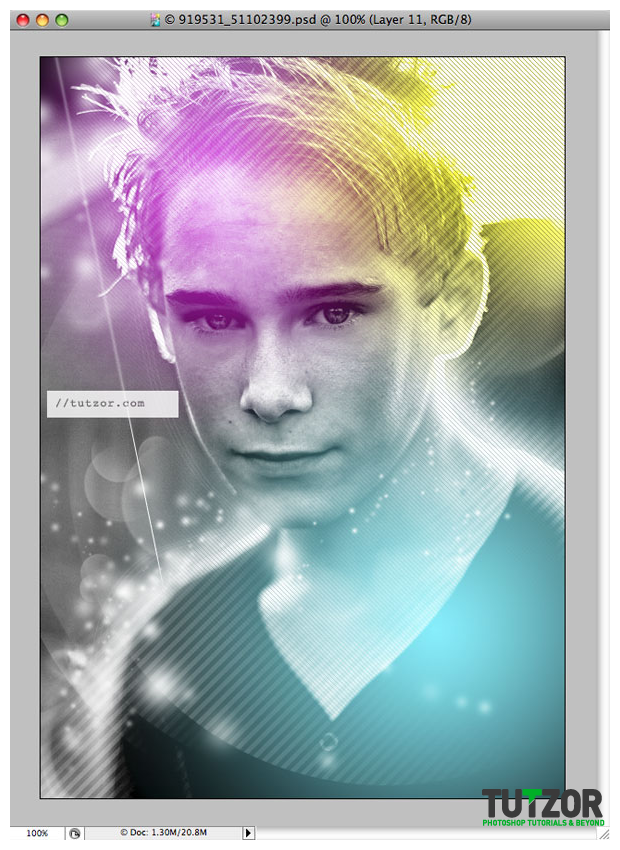

Comments
Re: Make your image look awesome with a few light effects
Awesome Photoshop samples. Thanks
http;//www.webski.com.au
Make your image look awesome with a few light effects
Oh Thank you so much.... It's awesome tutorials. I like it... too much...
Re: Make your image look awesome with a few light effects
When I make a new layer and I fill it with black, everything turns out black, I don't have the colors on top. How do you do to make the layer be background?
Pattern!
I downloaded the pattern file one of you posted, but I can't seem to load it because it's a RAR file.
Any help?
Re: Make your image look awesome with a few light effects
very nice tutorial.................................
Re: Make your image look awesome with a few light effects
I cant find the brush :( any help??
Re: Make your image look awesome with a few light effects
coulda explained the process a bit better...a little more details on a few steps and this woulda been a great tut!
Re: Make your image look awesome with a few light effects
Hi, everytime I did a gradient, my picture disappeard and i was left with the gradient on a white background, can someone help me and tell me why it does this?
Re: Make your image look awesome with a few light effects
hi can someone make a video of this tutorial it would be much help thx
Re: Make your image look awesome with a few light effects
Awesome tutorial.. love the choice of your colors. Thanks a lot for sharing!
Re: Make your image look awesome with a few light effects
Very nice tutorial
Thanks a lot
Ned
Web design Sydney
Re: Make your image look awesome with a few light effects
OMG, this is very nice and well detailed tutorial. thanks for sharing
Re: Make your image look awesome with a few light effects
this is amazing. super easy tut and looks awesome. thanks so much!!!
Re: Make your image look awesome with a few light effects
thnx for this awsome tut!!! it's great and easy to follow!!
How to get patterns
This is an AMAZING tutorial. I love it, it's a cool design, and extremely easy to follow, and to those people who are asking where to find the pattern, what I did is made my own!
For the first one, make a new image 14x14 pixels, double click "Background" to make it layer 0, erase everything. Right click the brush tool to get the pencil tool, and set the foreground colour to white, at the bottom left corner, click 1 pixel to the right, so theres a space in-between the pattern and the side, and make a 7 pixel long line, then continue until you hit the top (should end 1 pixel below the top) then at the top left corner draw 7 pixels down, and continue to your right until you cant anymore. Click Edit>Define Pattern... and name it whatever you want, then just select it in the pattern overlay section :D
For the 2nd one, make a 15x15 image and make your foreground colour "#797979" Make sure your pencil tool is selected, and make a 3x3 square. Continue doing this going up-left until you hit the top :) And again, Edit>Define Pattern... and name it!
Hope that helped people :)
Re: Make your image look awesome with a few light effects
found the pattern at step 8.
http://peterplastic.deviantart.com/art/Photoshop-Stripe-patterns-2-14531...
awesome tut
Re: Make your image look awesome with a few light effects
Can you please put a download link for the patterns?It would make it so much easier!
You can create your own pattern
For Step 8, you can create the pattern, by creating a new 10px by 10px image with diagonal boxes of 4px. Then, define it as pattern.
Same goes with step 11, only smaller pixel.
Hope, it'll help. :)
Re: Make your image look awesome with a few light effects
step 8 and 11 i dont have the patterns?Are they default with Adobe Photoshop cs3? I have cs4 & if they are does anyone know where i can download?
Re: Make your image look awesome with a few light effects
Wow! that was a great tutorial. I never posted a comment before but after seeing this tutorial, I had no choice than to say something. I am gonna try it out for my kid's pic. Thanks alot.
where did you get the stripes from?
i cant find it anywhere..im using cs3
Re: Make your image look awesome with a few light effects
Having Trouble about the pattern overlay, cannot find the white stripes... =( Anyway, I like this tutorial! ^_^
Re: Make your image look awesome with a few light effects
Hi, i'm new to this, I didn't not understand the part in step 19..
Awesome
Awesome! Thanks for the tutorial! It really helps. ^^